
As one of the most popular media players, VLC can easily play movies of any format with subtitles, especially if you are watching a foreign film. Besides playing videos, you can also use VLC to convert your videos most of the widely used audio and video formats. In this article, we will demonstrate the process of playing MTS files and convert MTS files with the free program VLC.
Part 1: How to Play MTS Videos with VLC
Playing MTS videos with VLC is very simple, just follow the easy steps below to get the job done!
Step 1: download VLC software from Videolan.org. Install the downloaded file into your computer and launch the software when installation is complete.
Step 2: When the downloading and installation is done, simply launch the software and click Media button at the upper left side of the window, a menu option will appear from there choose Open File....
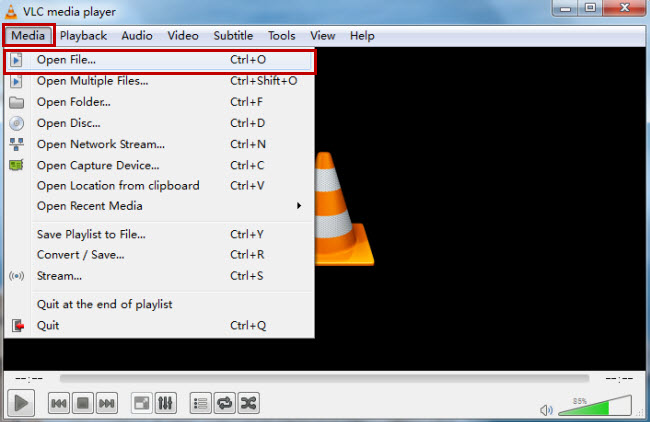
Step 3: A file folder will then appear. Find the location of the MTS file you want to play on the VLC media player. Take note that you can only play one video in a window at a time.
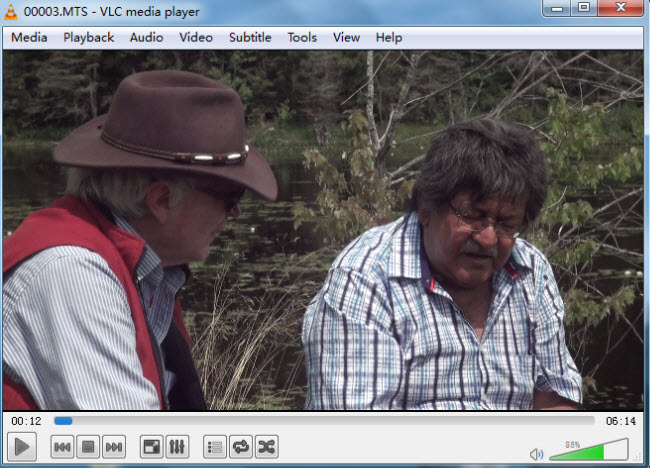
Simple as that! You can now enjoy the movie you want to watch whenever you want!
Alternative Method: You can also play easily play you MTS file by finding directly the file you want to play, right-clicking it and choose Open with > VLC media player.
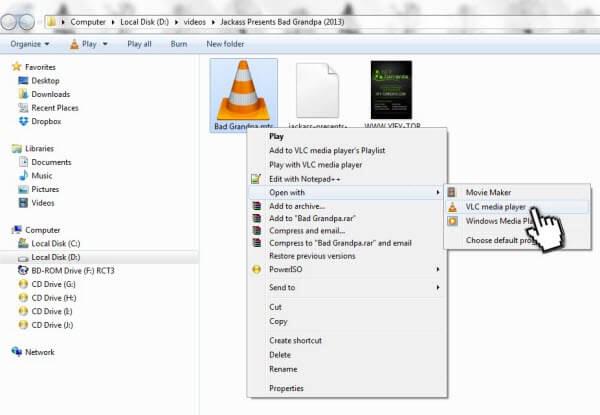
Tip: You can also add subtitles on it if you please by going to Subtitle > Add Subtitle File...
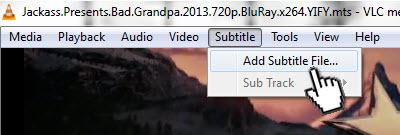
Part 2: How to Convert MTS Videos with VLC.jpg
A lot of VLC users are not aware of this, but aside from being a media player, you can also use it as a video converter. So you might be wondering how to do this, read to the step by step instruction below in order to know it.
Step 1. Active Open Media Window
On main UI of VLC player, click "Media" > "Convert/Save." And then the "Open Media" window will pop up. Click "File" option.
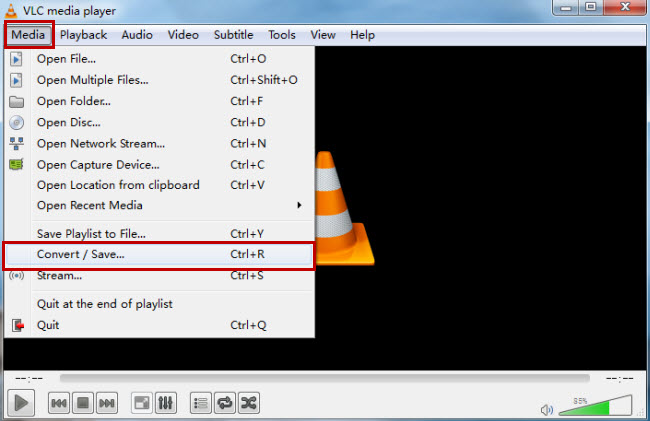
Step 2. Add MTS files
Click "Add" to import your desired MTS files to VLC player, and then click "Convert/Save" to proceed to "Convert" window.
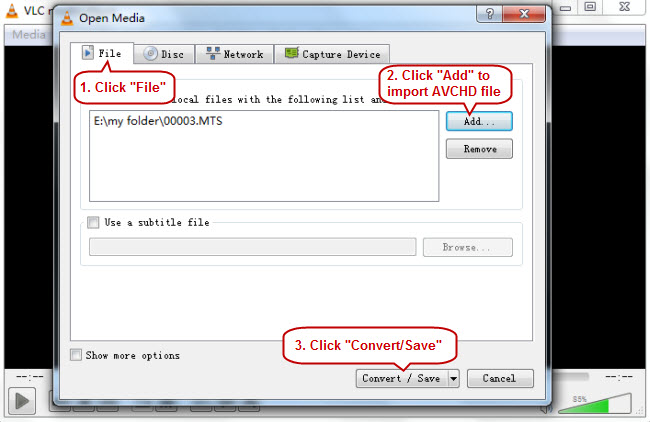
Step 3. Select a proper output format for converting MTS files
On "Convert" window, choose an output video format under "Profile" dropdown list.
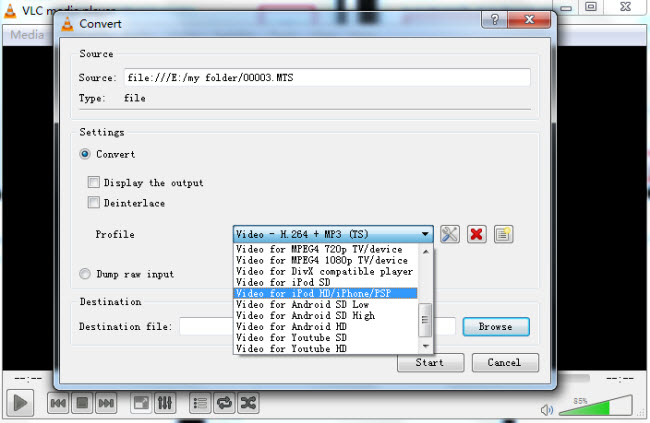
Step 4. Save the converted AVCHD files
Click "Browse" to find a destination folder to store the converted AVCHD files, and you can rename the output folder. And then click "Save."
Step 5. Start converting AVCHD files
After choose an output folder to save the converted AVCHD videos, just click "Start" on the "Convert" window to realize AVHCD conversion.
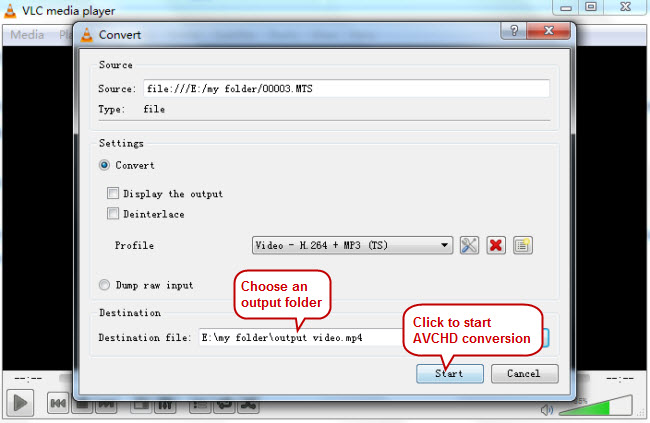
Part 3: A Better Alternative to VLC Video Converter
Using VLC to convert video files can be enough for you as it does its job perfectly to convert file formats for you, but if you want to use video converting software that is way better than this, you can go for EaseFab Video Converter Ultimate. Unlike VLC video converter, EaseFab Video Converter has basic editing feature which allows you to enhance the overall appearance of your video, you are also have wider selection of format you can convert your files to or from.
- Convert Blu-rays/DVDs/Videos including AVCHD (MTS, M2TS, M2T) files to a wider range of output formats.
- One player to play all with the conversion function.
- Edit Blu-rays, DVDs and various video sources.
- Batch conversion to save time
- Merge video files into one or split one file into several clips.
- 2D/3D to 3D conversion supported.
- Adjust Blu-ray, DVD, and video parameters for better entertainment.
- Converts files 30x faster than other converters.
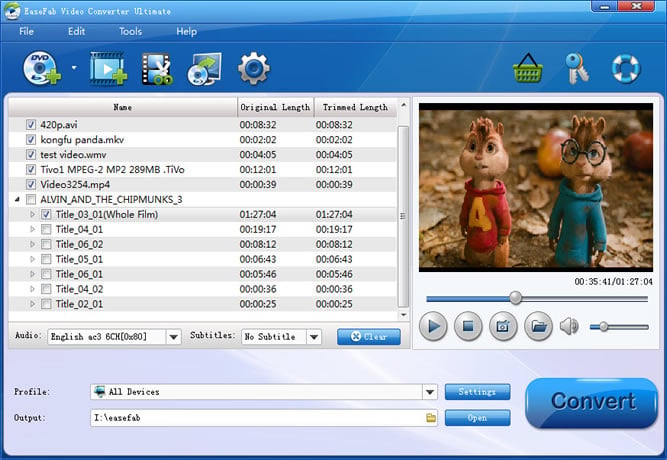
So which is better, VLC media player or EaseFab Video Converter Ultimate? Below is the side by side comparison for the two software programs that allows you to convert MTS video files to other file format, features-wise.
| Features | EaseFab | VLC |
|---|---|---|
| Multiple Conversion | √ |
- |
| Optimize for Particular Devices | √ |
- |
| Optimize Video Sharing | √ |
- |
| Video Editing | √ |
- |
| Transfers Files to Any Video Editing Software | √ |
- |
| Rip Blu-ray/DVD Discs | √ |
- |
| Backup Blu-ray/DVD discs | √ |
- |
| Play Video After Converting | √ |
- |
