How to Convert Video_TS to MKV without Quality Loss
VIDEO_TS directory is the major component of DVD video. You can easily play Video_TS folder on computer with VLC other other media players. To play Video_TS folder on iPhone, iPad, Android or other mobiles, upload/share the Video_TS folder to online sites, Video_TS to MP4 is the best idea since MP4 is compatible with most devices and players. But if you want to convert Video_TS to a digital format with the highest quality or lossless quality, Video_TS to MKV will be your best choice. In this article, we will show you why and how to convert Video_TS to MKV videos with lossless quality or with good quality-size balance. Keep on reading for details.

Part 1. Why Use MKV for Converting Video_TS to?
MKV is a file format that can encompass audio, video, pictures, and subtitle tracks in one single file. And it's the strongest preservation format for moving images. It can contain necessary elements of other popular file formats, such as it's interoperability and ability to contain both audio and video and its own metadata. This brings MKV up to par with other file formats on a basic use level.
Furthermore, MKV is the most universal and flexible because thus far it can hold any type and number of video or audio codecs in addition to an unlimited number of still pictures, subtitle tracks, and metadata files. It also has transparent documentation and contains its own self-documentation, which increases its accessibility for users. MKV could include multiple tracks and subtitles.
Overall, convert Video_TS MKV will protect the content while preserving the original quality, moreover, having the content as MKV stored in the computer is always better than possessing a Video_TS folder or DVD with the same content. And nowadays, more and more media players have been able to playback MKV files like Windows Media Player, VLC, QuickTime, KMPlayer, etc.
Can You Convert Video_TS Folder to MKV with Handbrake or VLC?
Using Handbrake or VLC to convert Video_TS folder to MKV is little bit of complicated owing to their complex interface and operation. What's more, Video_TS folder can be protected. Unfortunately Handbrake and VLC cannot convert protected Video_TS folders to MKV.
Part 2. How to Convert Video_TS to MKV with Good Quality-Size Tradeoff
There is a long list of conversion programs and tools available. It's kinda a paradox to get the fast speed, optimal quality, and small size for the Video_TS to MKV conversion. However, a battle-tested DVD converter, EaseFab DVD Ripper, can get the best possible results in a balanced way.
EaseFab DVD Ripper is an easy DVD converter for Windows PC/macOS. It has the top performance when converting Video_TS folder, ISO image files and homemade/purchased DVD discs to MKV, MP4, MOV, M4V, AVI, WMV, HEVC, H.264 or other mainstream video formats. Moreover, the program offers a large library of optimal presets for smartphones, tablets, gaming systems, smart TVs and more.
Flexible options are offered to further reduce the size of the converted MKV video. A slew of other variables such the video/audio codecs, pixel dimensions, frame rate, bit rate, audio sampel rate, etc. will help convert a Video_TS folder at 7.5GB to a MKV file smaller than 1GB.
Digitizing DVD files with EaseFab DVD Ripper is very easy and won't take you too much time. This is because it adopts multiple advanced technologies to boost ripping speed, among which, Intel QSV and NVIDIA CUDA powered hardware acceleration is particularly worth mentioning. The hardware acceleration means that the hardware is used to assist all of the three main parts of video transcoding, including decoding, processing, and encoding, instead of only one or two of them.
How Can I Convert Video_TS to MKV with Quality, Size, and Speed Well Balanced?
Step 1. Load Video_TS folder to the program.
Open the DVD ripper, and click Load DVD button to select and import your local VIDEO_TS folders. You can also directly drag the VIDEO_TS folder from the computer to this app's main interface. You can also load DVD discs, ISO image files to the program.

Step 2. Select the subtitle (Optional)
If you do not want to convert Video_TS to MKV with subtitles, please skip this step. To select the subtitles you like, simply click Subtitles and select the one you prefer. You can also choose preferred audio track from the Audio drop-down lists. If there is no desired subtitle, you can also add an external subtitle to your movie.
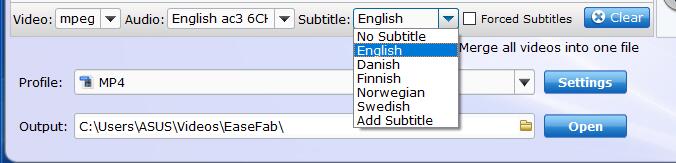
Step 3. Convert Video_TS to MKV in the Best Quality
Click Profile and select MKV (encoded with H.264 codec by default) as the output format. To get the best possible output quality and smallest file size, you can choose convert Video_TS to HEVC MKV. It has 50% smaller size at the same quality.

Step 4. Convert Video_TS from GBs to MKV in MBs
To get a good balance between image quality and file size, you need to click Settings button customize the parameter settings. Flexible options are offered to further reduce the size of the converted MP4 video. A slew of other variables such the video/audio codecs, pixel dimensions, frame rate, bit rate, audio sampel rate, etc. will even help convert a Video_TS folder at 7.5GB to an MKV file smaller than 1GB.
Recommended settings: (Refer to the following settings screenshot)
Please note: Adjusting these variables have some effect on the re-encoded video quality. Remember the file size and video quality is based more on bitrate than resolution which means video/audio bitrate higher results in big file size, and lower visible quality loss.
1. You're not suggested to adjust the frame rate, if not necessary.
2. Use the codec H.264 or H.265 and lower the bitrate to a lower level. For example, adjusting the Normal Quality to bitrates of around 1500-2000 is acceptable without noticeable pixellation.
3. Lower the resolution. Typical DVD videos are 720×480 (NTSC) and 720×540 (PAL). Adjust the resolution to 640×480 won't make any quality difference.
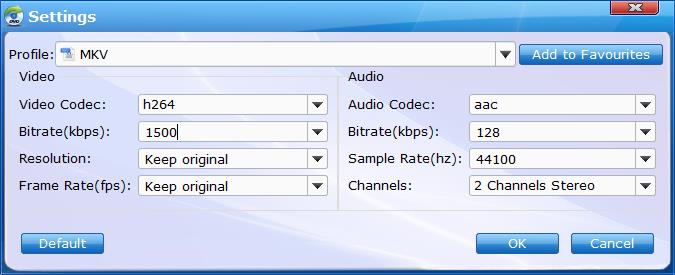
Step 5. Start converting Video_TS to MKV
Check to make sure all the settings are OK and then click the Convert button to begin the Video_TS to MKV conversion on your PC or Mac.
Part 3. How to Convert Video_TS to MKV Losslessly
If you want to transcode Video_TS to MKV with full quality while keeping all chapter, audio and subtitle tracks, you're recommended to use LosslessCopy - the flagship product of EaseFab Software. The program can easily extract the MKV videos from Video_TS folders with all subtitles, menus, video, audio, chapters, etc. without re-encoding. You can convert a Video_TS folder, DVD and even Blu-ray files to MKV losslessly in 5 minutes!
Apart from converting Video_TS to MKV losslessly, you can also convert Video_TS/ISO/DVD to MP4, MOV files with all audio tracks remaining. What's more, you can use the program to convert Video_TS to HEVC with re-encoded, but merely no quality loss and half file size compared to H.264 codec for enjoying on Android, iOS, smart TVs. The fact that LosslessCopy can be used with both protected and unprotected DVD and Blu-ray discs is likely to appeal and in practice the app seems to cope well with all discs.
Simple Steps to Convert Video_TS to MKV with Uncompressed Video & no Quality Loss
Step 1: After you open LosslessCopy, click Load Disc button to click Load from folder to browse and add the Video_TS folder you want to convert. You can also directly drag the VIDEO_TS folder from the computer to this app's main interface.
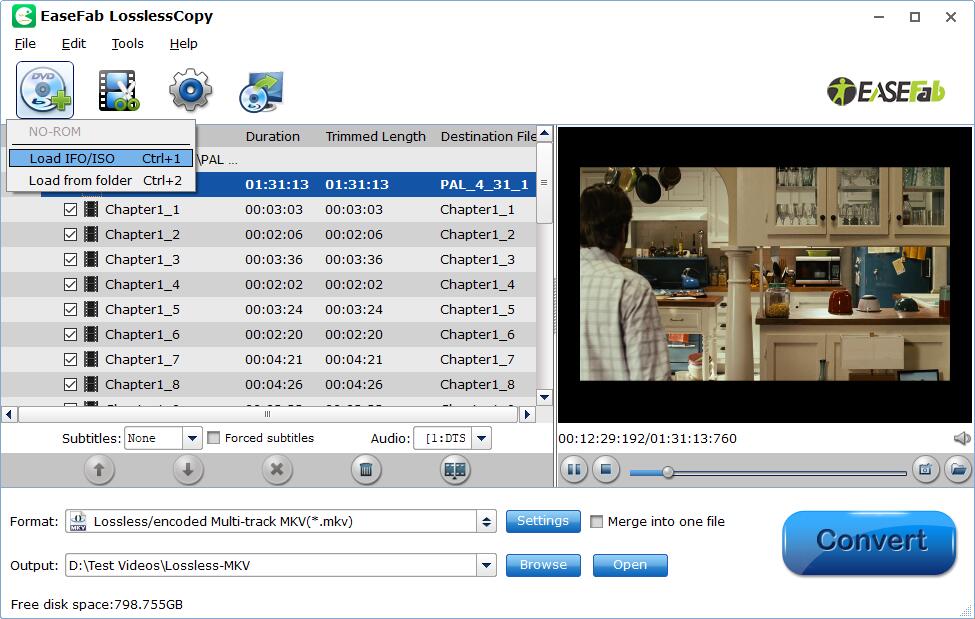
Step 2: Click the Format bar to follow Multi-track Video > Lossless/encoded Multi-track MKV (*.mkv), which enables you to get the output video with multiple audio tracks and subtitles while keeping lossless video quality.
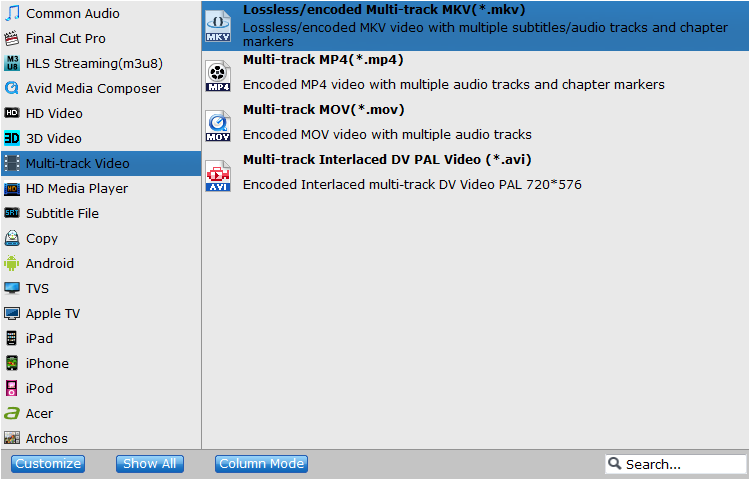
Step 3 (Optional): Click Settings to switch to the Multi-task Settings interface where you can change video/audio/subtitle settings. For Video_TS to MKV lossless conversion with all chapter, audio and subtitles, you can keep the default settings without any change.
You can also click the Audio tab to check the audio channels you want and uncheck the unwanted. Click the Subtitle tab to check the subtitle language you want to keep and uncheck the unwanted ones. As you see in the following screenshot, you can tick off Encode option if you want to compress the audio tracks.
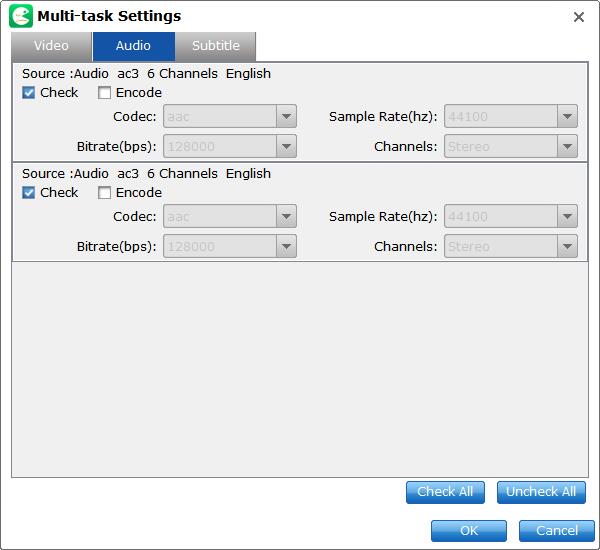
Step 4: Go back to the main UI and click Convert to start conversion from Video_TS to lossless MKV.
Other Useful How-to Guides & Tips
How to Convert Video_TS to MP4 Easily and Fast
This article will recommend a professional Video_TS converter to help you convert Video_TS folder to MP4 video files so that you can enjoy them anywhere.
How to Convert Video_TS to QuickTime MOV in Mac/Windows
This article provices easy way to convert Video_TS files to QuickTime video(MOV) with high quality for playback or editing.
How to Convert Video_TS to Play on iPad
This article shows you how to convert Video_TS to iPad compatible video without quality loss so you can transfer and play Video_TS files on iPad Pro/4/3/air/mini with ease.
How to Convert and Import Video_TS Folder to iTunes
Want to convert Video_TS folder to iTunes (iTunes 12) supported video formats like MP4, MOV, M4V for syncing with iPad, iPhone, iPod or Apple TV? Simply follow this article to get the job done effortlessly.
Copyright © 2025 EaseFab Software Corporation. All Rights Reserved.

