How to Rip DVD with Desired Subtitles or Forced Subtitles
Learn how to rip a DVD with inner/extra/forced subtitles to MP4, MKV, MOV, AVI, etc. on PC/Mac in a simple way.
When converting DVD to digital files, many people perfer to keep desired subtitles in the DVD rips so as to better understand the movie, especially we don't know what the characters are saying when they speak their native language. Then, how to rip a DVD with subtitles we perfer? What if the movie doesn't include subtitles in our native language? What if we just want to keep forced subtitles only?
If you're looking for these answers, you've come to the right place. This guide will walk you through hwo to rip a DVD with desired subtitles, including internal subtitle track, added external subtitles or with forced subtitle only shown on screen. Keep reading.
Table of Contents
Get the Best Program to Rip DVD with Inner/External/Forced Subtitles
There are lost of free or paid programs out there that allow you to rip DVDs with subtitles. If you're confusing about choosing a suitable one, EaseFab DVD Ripper is highly recommended. It has harvested an overwhelming number of loyal users throughout its 9-year-long journeys in the DVD ripping industry. The DVD subtitle ripper allows you to flexibly set the DVD movie subtitles in the DVD ripping process, including ripping DVD with internal desired DVD movie subtitle track (including forced subtitles), adding external movie subtitles to the DVD movie if these DVDs don't have subtitles in your native tongue, or keeping translated forced subtitles only on screen where a different language is being spoken. Below are the specific features that add a ton of value:
- Conquer all types of DVDs, from new discs, 99-title, damaged, Japanese, regional, workout to non-standard DVDs.
- Rip any DVDs with subtitles to MP4, MKV, AVI, MPEG, and other formats.
- Easily select desired built-in subtitle track, forced subtitle or add external srt/ass/ subtitle files you download online or create by yourself.
- 1:1 backup DVD to hard drive, USB in DVD folder or a single VOB file or MKV in 5 minutes.
- Finish DVD ripping at ultra-fast speed with Intel QSV, nVIDIA, AMD hardware accelerated, up to 30x real-time faster. Also, intact quality reserved.
- Allow you to adjust resolution, bitrate, codec, etc to produce optimal file size.
To begin with, you need to download and install EaseFab DVD Ripper Windows or Mac version on your computer. The guide below takes the Windows version for an example. Mac version has the same process.
Part 1. How to Rip DVDs with the Right Inner Subtitle
Generally, a commercial DVD always has several different built-in subtitle tracks. If you bought some French, Germany, Spanish-language DVDs which are foreign movies to you, you might want to rip these DVDs to MP4, AVI, MPEG, MOV etc yet still reserving its English subtitles to help you understand the movie, at this moment you could select English subtitle track to rip the DVD.
Step 1. Load the source DVD.
Insert the DVD disc into your computer's DVD drive and click Load DVD button to add the DVD files to the program. This powerful DVD ripper could auto analyze and detect the right DVD main title for you. You can also choose DVD ISO Image file or DVD folder as the input. All loaded files will be displayed on the left item bar. As you can see, you can preview them on the right and take snapshots of your favorite movie scenes.
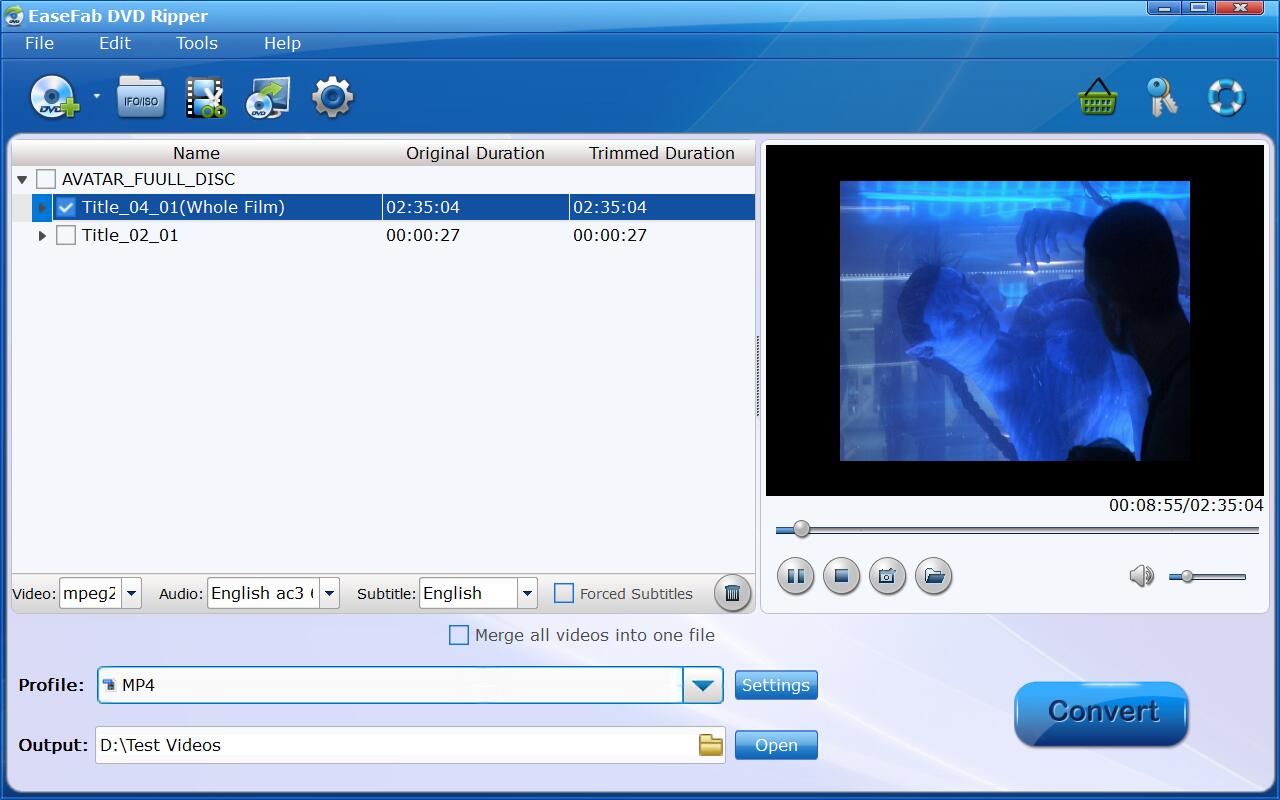
Step 2. Select an output profile.
Click Profile bar and select an output format or device profile you'd like to rip the DVD movie. EaseFab DVD Ripper offers 400+ different preset output profiles. You can select ripping DVD to MP4, MKV, MOV, M4V, iPhone, iPad, Android, etc. with subtitles.

Step 3. Choose one subtitle you like.
Open the drop-down list of the subtitle column and choose one subtitle track you want. Options for you to choose: internal subtitle track such as English, French, No Subtitle (default), Add Subtitle, etc.
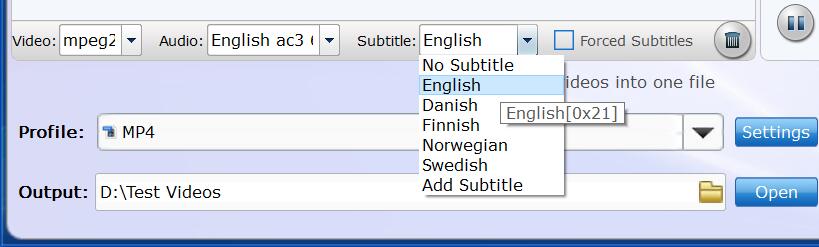
Step 4. Set a destination folder and start the DVD rip with subtitles.
Click the small Folder button (located in the output bar) to select a target folder to store the ripped DVD video. All things done, hit Convert button to start ripping the DVD with subtitles.
Part 2. How to Rip DVDs with Forced Subtitles Only
Some movies may include forced subtitles, which appear on screen when a foreign/alien language is spoken, or showed in a sign, location, or other text, aiming to explain the meaning but can not be placed in the dubbing. When ripping a DVD, it's directly titled "Forced Subtitle". What if you don't want the whole movie to have subtitles, but just keeps the forced subtitle only? Don't worry, EaseFab DVD Ripper can easily help you rip DVD with forced subtitle only and below are the simple steps.
1. Click "Load DVD" button to import the source DVD.
2. Choose an output format for your output video.
3. Tick off the "Forced Subtitles" option
4. Tap "Convert" button to start ripping DVD with forced subtitle only.
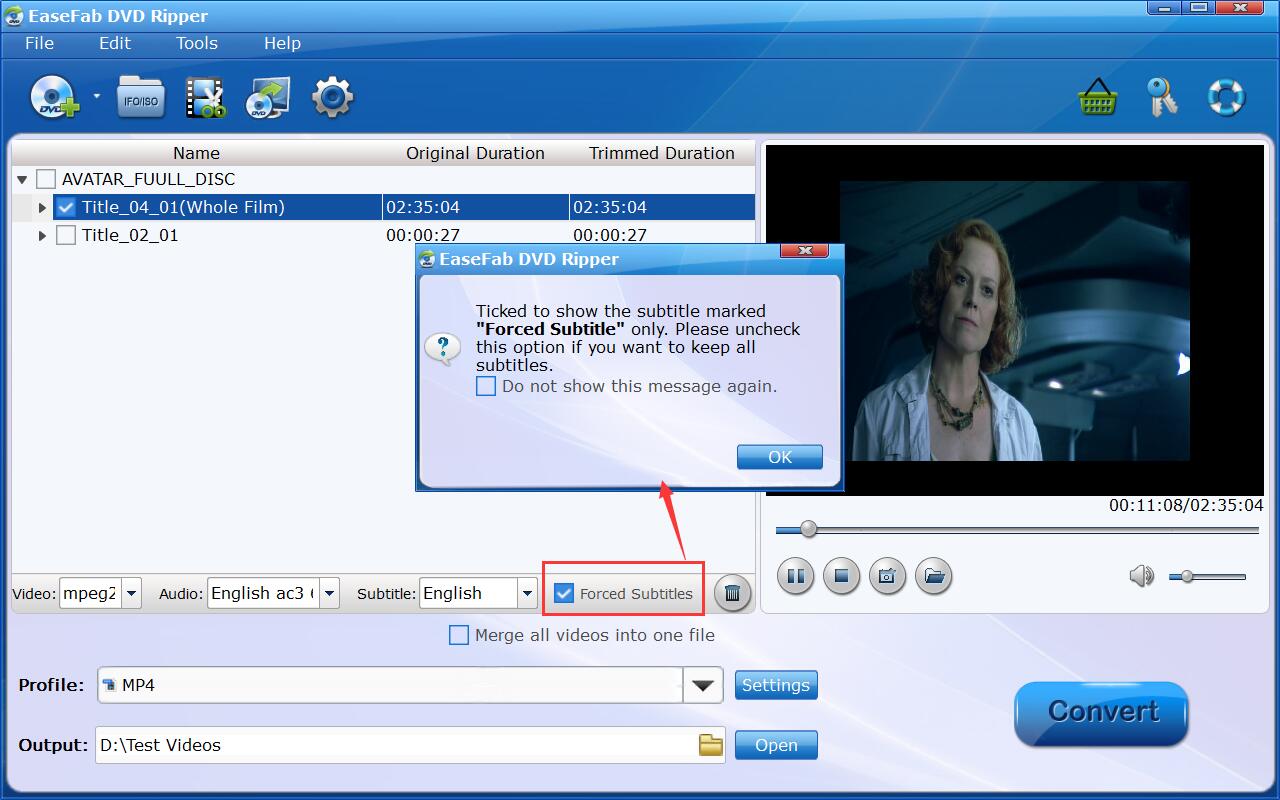
Part 3. How to Rip DVDs with Added External Subtitles
If the foreign language DVD movie do not contain any language subtitles you understand, you can download subtitles in SRT/ASS/SSA for your preferred language of the DVD movie from a safe and reliable subtitle download site (such as opensubtitles.org) and then use EaseFab DVD Ripper to add the external subtitle track to the DVD movie.
In the same way, load the source DVD disc > Select an output profile > Open the drop-down list of the subtitle column and click "Add Subtitle" to import the target .srt, .ass or .ssa subtitle file you downloaded from subtitle download site.
After that, you can have a preview of the subtitle effect to make sure all goes OK . And after all done, tap the "Convert" button to start the conversion process. For more details, you can check how to add external subtitles to the ripped DVD video
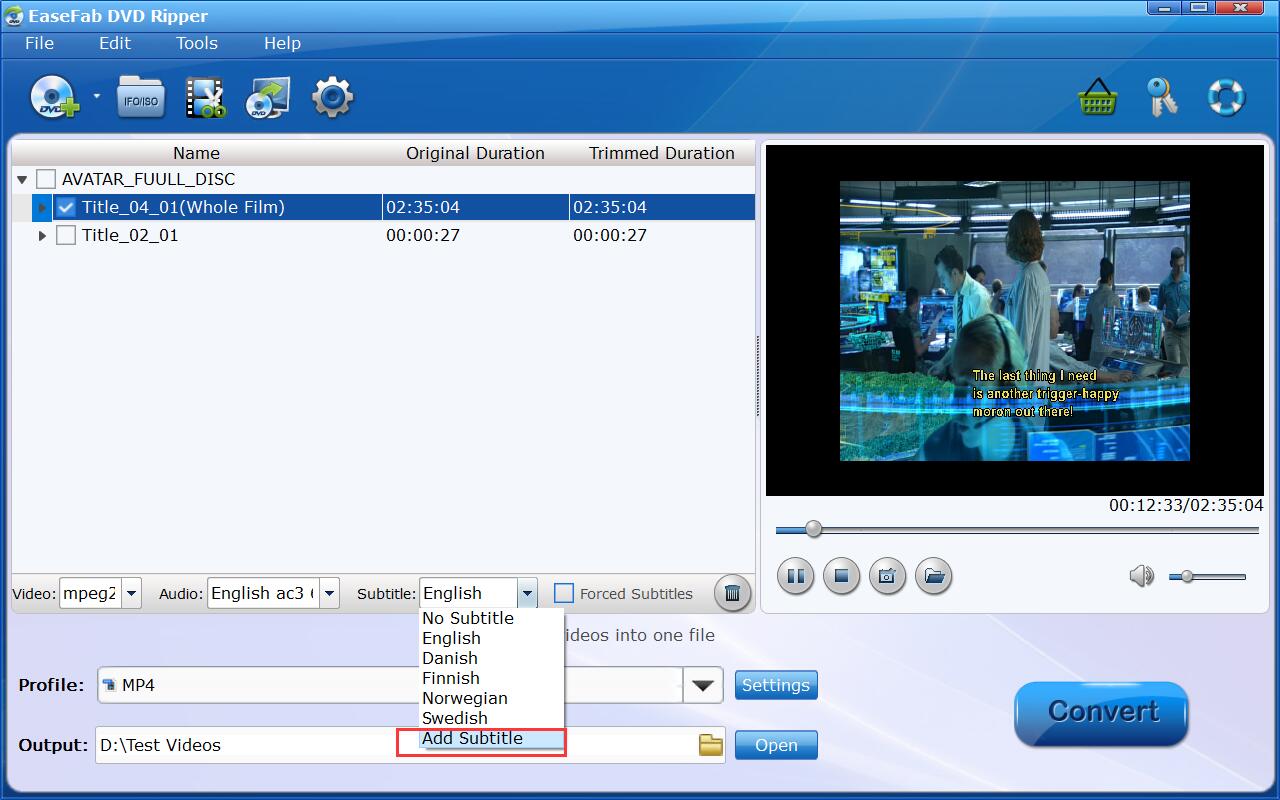
Know More about DVD/Movie Subtitles
DVD/Movie Subtitles are textual versions of the dialog or scene in DVD film videos displayed at the bottom of the screen, to have viewers understand the spoken dialogue or the signs better.
Soft Subtitle is involved in the actually DVD video, but is independent of the movie video. When ripping a DVD, it's usually titled "Track *".
Hard Subtitle, contrary to soft subtitles, attaches itself into the actual video and would always come along with the video.
Forced Subtitle appears on screen when a foreign/alien language is spoken, or showed in a sign, location, or other text, aiming to explain the meaning but can not be placed in the dubbing. When ripping a DVD, it's directly titled "Forced Subtitle".
Note: Generally, only the foreign dialogues and signs that matter the movie plot are translated in the forced subtitle.
FAQs about Ripping DVDs with Subtitles
1. Can I use Handbrake to rip DVD with subtitles?
Yes. If you want to use HandBrake to rip encrypted DVDs (actually, almost all store-bought DVDs are copyright-protected) with desired subtitles, you should firstly download libdvdcss. libdvdcss is a part of VideoLAN project capable of reading and decrypting DVDs locked by region codes 1, 2, 3, 4, 5, 6 and CSS. For more details about downloading libdvdcss, you can go to this article - How to Decrypt and Rip DVDs with HandBrake to learn the detailed steps.
Below are the simple steps on how to rip DVD with subtitles using Handbrake:
Step 1. Open HandBrake and import the source DVD.
Step 2. Choose the title and chapters you want to rip.
Step 3. Choose output preset.
Step 4. Hit Subtitles, and then you can select desired subtitle track or add external subtitle.
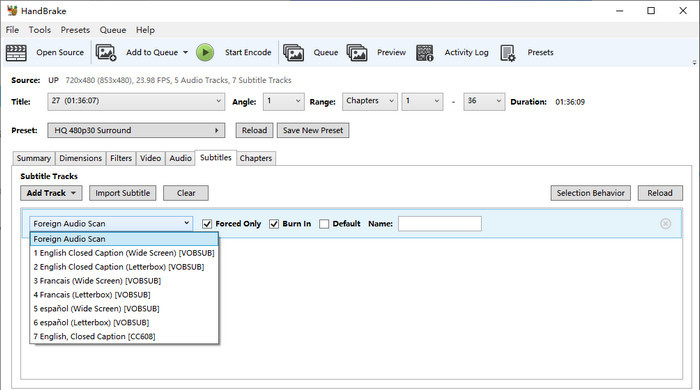
Step 5. Hit Start Encode. Then, HandBrake will begin ripping DVD with subtitles.
2. Can I use VLC to rip DVD with subtitles?
Yes. Besides a full-fledged media player that supports a pretty extensive list of video and audio formats, it offers an easy way to transcode DVD with subtitles to MP4 H.264, H.265, WMV, WebM, and more, with no need for extra codec packs.
Below are the simple steps on how to rip DVD with subtitles using VLC media player:
Step 1. Launch VLC, click Media, choose Convert / Save.
Step 2. Navigate to Disc tab, choose target DVD. Find Subtitle track and choose which subtitle you want to rip DVD with. Then, hit Convert / Save.
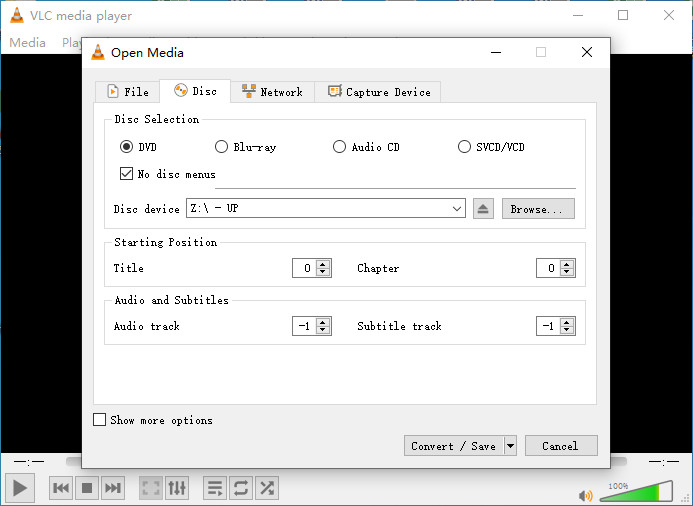
Step 3. Click setting icon and choose an encapsulation format that supports subtitles. Besides, you can also click Subtitles tab and turn on subtitle capture. Then hit Save.
Step 4. Specify destination file and hit Start. Then, VLC will start ripping DVD with subtitles.
3. Can I add external subtitles to a DVD?
Yes, you can. To get the job done, you can use EaseFab DVD Ripper and follow the steps in Part 3. If you want to directly play the DVD discs while adding subtitles to the DVD, you're recommended to get VLC Media Player.
4. Is is possible to extract external subtitles from a DVD?
Yes. There are some programs on market that allow you to extract subtitles from DVD. If you're looking for an easy and efficient software tool to do this, you can adopt EaseFab LosslessCopy for help. With it, you can extract subtitles from DVD to SRT file format.




