How to Rip DVDs with VLC on PC/Mac & Fix VLC DVD Ripping Errors
Summary: Here is an easy-to-follow guide on using VLC to rip DVD on Windows and Mac. Also we will show you how to fix any possible errors you may meet during the ripping.

While VLC is primarily known for its playback capabilities, its DVD ripping functionality often goes unnoticed. In fact, VLC is one of the best free DVD rippers that can convert DVDs to a variety of digital formats, such as MP4, MKV, MOV, AVI, and WMV. Additionally, it provides options to adjust video and audio parameters such as bitrate and resolution. Furthermore, VLC can even handle some encrypted discs, adding to its versatility.
In this guide, we will walk you through the step-by-step process of ripping DVD with VLC on Windows and Mac. Additionally, we'll show you how to fix the most common DVD ripping erros in VLC, such as A/V out of sync, no audio, too slow, choppy, etc. Whether you're a tech whiz or a complete beginner, this comprehensive guide will have you ripping DVDs like a pro in no time!
![]() Something You Gotta Known Before Ripping DVD with VLC:
Something You Gotta Known Before Ripping DVD with VLC:
- ● Make sure you're using the latest version of VLC media player to rip a DVD. It might be updated to add an new output profile you just need.
- ● VLC's built-in features, including the libdvdcss library, which can help VLC read and convert some encrypted DVDs with CSS and region code. But the process is basically recording the DVD content, instead of the traditional ripping, so it's slow in converting a DVD.
- ● VLC cannot handle advanced protection methods like Disney X-Project DRM, Sony ARccOS, etc. So if you want to rip these DVDs (e.g. Disney DVDs), you may have to get a specialized DVD ripping software.
Table of Contents
Part 1. How to Rip DVD with VLC on Windows
First of all, make sure your computer has an optical drive. If your computer or laptop doesn't have an internal DVD drive, you can google search to get a reliable external DVD drive for your laptop.
Step 1: Install VLC & Get Started
If you haven't installed VLC on your computer, go to the VLC official site and select the correct version for your system to download. VLC Media Player supports multi-platforms, including Windows (Windows 11/10/7 and earlier), Mac OS (X 10.7.5 and later), Linux, etc. After the VLC installer is downloaded, double-click the .exe file to install VLC. During the installation, you can choose the optional components (for example, web plugins) to install.
Open VLC Media Player and insert your DVD into the Windows PC's CD/DVD drive. Click Media on the menu bar and a drop-down list appears. Select Convert / Save… to access to Open Media dialogue box. Besides DVD discs, VLC also enables you to import ISO Image or VIDEO_TS folder which stores DVD contents as a source for ripping.
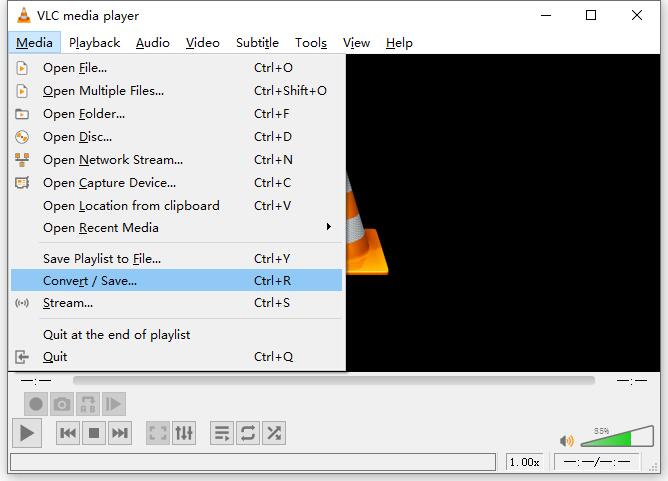
Step 2: Load the disc
Click Disc from the top tab and enable DVD option and select the DVD to rip in Disc device.
Important Note: Don't forget to check the "No Disc Menus" box. It can help avoid possible errors. If you don't check it, VLC may get stuck ripping the DVD titles over and over until you manually close it.
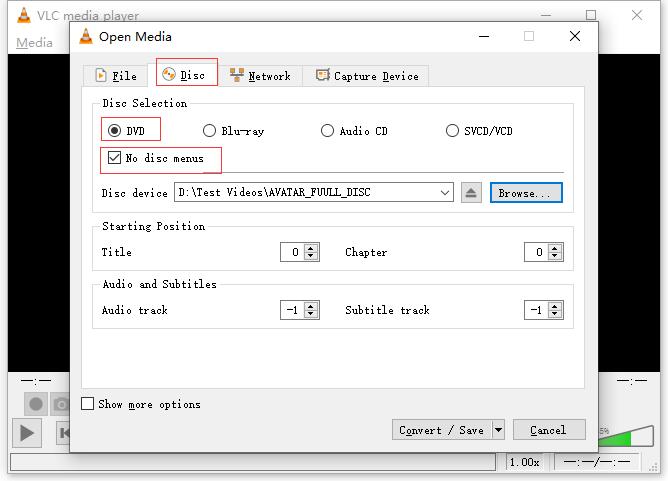
What if DVD won't load?
After you select a DVD from the Disc device, VLC just won't load the DVD. Sometimes, it goes with an error message saying MRL 'dvd:///D:/' (though this error happens more often when VLC plays DVDs or videos) or "There is no disk in Drive D." while there is a DVD in Drive D. This error happens when libdvdcss in VLC won't support the encryption of a DVD. You need to:
1. Update VLC to the latest version.
2. Remove DVD copy protection with other DVD decrypter software
3. To rip DVD with VLC in Ubuntu, you should know that the libdvd applications are not installed by default. Open a terminal window: sudo apt install libdvdcss2 libdvdread4 libdvdnav4 ubuntu-restricted-extras
Step 3: Select an output format
Click the Convert/Save button and now you can set the output format for the DVD rip. Click Profile drop-down menu and find the format you want. You can use VLC to rip DVD to MP4, WMV, MPEG-4, iPod, Android, YouTube, and a few others. Select the output you need.
In the Destination section, click Browse and select a folder for the DVD converted video file and give the output file a name.
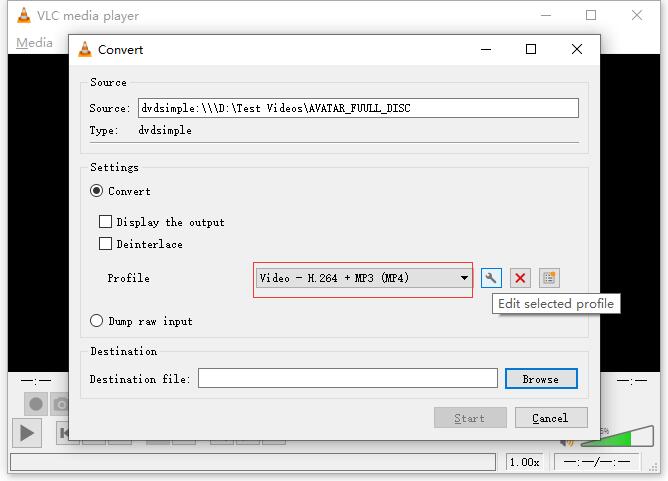
Tips: Click the wrench (Edit selected profile) icon besides the drop-down list, then you're able to cutomize video details like video / audio codec, subtitles as per your needs.
Step 4: Start DVD ripping
When you're done, click Start button to start ripping the DVD with VLC. You can see the Converting progress bar at the bottom. Simply wait for VLC to finish the rip.
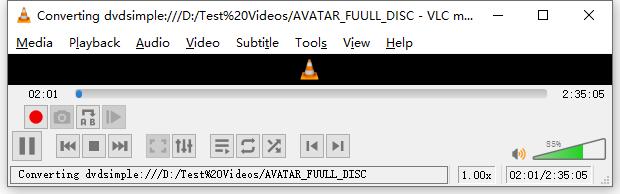
Part 2. Part 2. How to Rip DVD with VLC on Mac
Step 1: If you don't have VLC Media Player installed on your Mac, download and install the latest version from the official VLC website. Insert the DVD you want to rip into your Mac's DVD drive. Open VLC Media Player on your Mac.
As VLC itself can't copy protected DVDs, so before you rip the DVD using VLC, you need to figure out the correct DVD title. With the source DVD inserted in the optical drive, play it in VLC and from the options, choose Playback > Title. Remember the title that's actually playing. And you need to enter the title number in the VLC ripping settings in the next step.
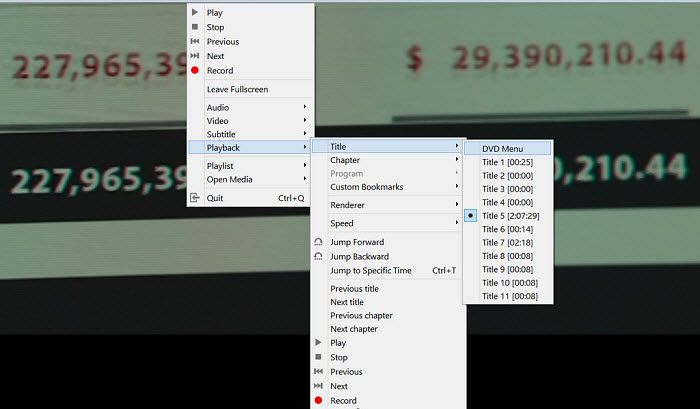
Step 2: Then click on "File" at the top left corner of the main window, from the dropdown menu, select "Open Disc." In the "Open Source " window, switch to the "Disc" tab. Make sure the "DVD" option is selected and that the disc device corresponds to your inserted DVD.
Note: To rip a copy-protected DVD on Mac, you need to play the DVD in a DVD player and mark down the number of the DVD movie title. Then after the DVD is loaded, click "Disable DVD menus" and you can manually select the title and chapters of the protected DVD.

Step 3: Next, click Settings, and you can choose the output format for your ripped video. You can rip a protected DVD to Mac in MP4, MKV, etc.
Step 4: After the settomgs. click on OK and VLC will start to rip the selected DVD title into the format you set.
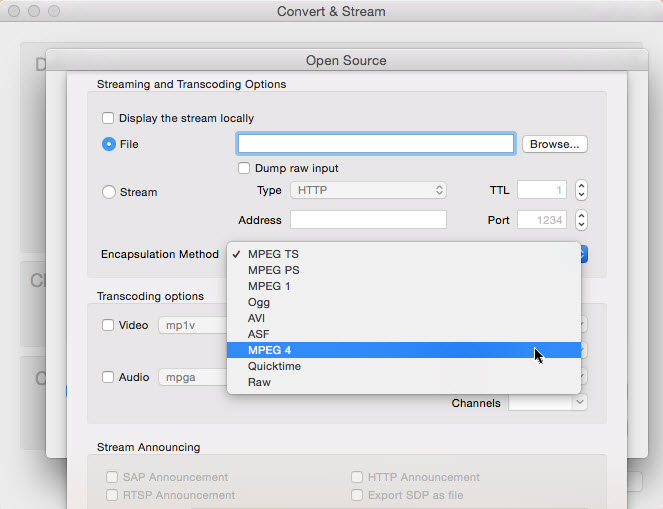
Part 3. How to Fix DVD Ripping Errors with VLC?
Error 1. VLC crashes during the ripping
Sometimes, after you click the Start button, the VLC DVD ripper titlebar briefly says converting and then crashes. Some other times, it can't start at the feature track without first going through the DVD menu. In fact, VLC crahes is a common problem when converting DVD to MP4 or other formats.
Possible Fixes:
- In most cases, VLC crashes is caused by the copy protections on commercial DVDs. Though VLC has libdvdcss to let it access DVDs with some of the encryptions, copy protection strategy changes with practically every new high profile release. You need to seek for other DVD rippers to rip these protected DVDs on Mac/Windows.
- Disable hardware-accelerated decoding for a try. ("Tools" > "Preferences" > ""Input/Codecs", find "Hardware accelerated decoding" and change the default from "Automatic" to ""Disable", finally click "Save" button )
Error 2. VLC DVD rip loop
Another common problem after you start the ripping is that VLC DVD ripping stuck in a loop. For example, a message pops up saying "the output file already exists" with a choice of [Overwrite] or [Keep Existing} buttons to click even if there is no such file. Or "Tried to convert a 30 minute DVD to MP4 but VLC media player showed the message 'Streaming - VLC Media Player' and got endless loops of 2 minutes 14 seconds."
Possible Fixes:
- Downgrade VLC back to the previous version.
- Check if you have left the playback on repeat by turning the loop button for playback on. Set it to no loop.
Error 3. VLC DVD ripping is tool slow
The VLC DVD conversion is exceptionally slow? It ran overnight and after 10 hours it was still running this morning. The file it produced was 3.5GB and still growing. VLC is using about 12% CPU -- partially using one of 8 cores. The system is otherwise idle.
Possible Reasons:
- Literally, VLC is streaming the video from the DVD during the rip. Therefore, it will take as long as the movie length to finish the rip.
- VLC supports GPU decoding only. Namely, it will be faster for decoding H.264, MPEG-1, MPEG-2, WMV3, VC-1 (Windows) and H.264 (macOS). Make sure you have enabled GPU decoding for DVD MPEG-2 (Tools > Preferences > Input & Codecs > Set Hardware-accelerated decoding to Automatic). If you want a faster DVD rip, use a ripper (e.g. EaseFab DVD Ripper) that supports GPU encoding & decoding
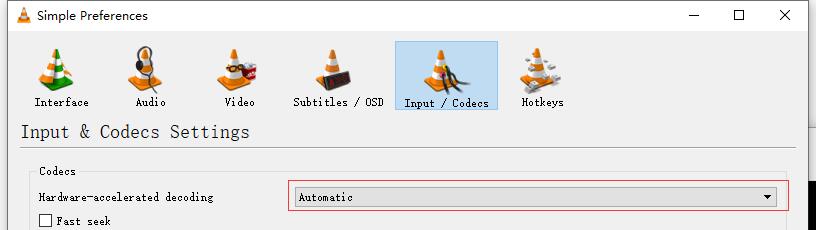
Error 4. DVD rip video but no audio
"I tried to rip a Movie DVD to mp4 (H.264 and mp3) and it plays perfectly in the VLC player. But after converting, I get an MP4 video with only video and no audio." No audio problems come in different forms. Sometimes, you will find all the options under the Audio toolbar are grayed out, the audio is corrupted or stutters or there is audio in VLC but not on any other platforms.
Possible Fixes:
- When selecting the output codec under the output profile option, click the setting button and try MP3 instead of AAC.
- In the audio settings, try to change the audio sample rate to 48000HZ and select the MPEG 4 audio (AAC) audio codec.
Error 5. VLC rips DVD audio out of sync
It seems the video is fine and the length is correct. But when you play the video, you may find the audio is out of sync with the video.
Possible Fixes:
- If you use VLC to play the streamed video, you can fix the VLC audio/video out of sync error with its own Tools built-in: click Tools > Effect and Filters > click Synchronization > under Audio/Video option, enter a numerical value to speed up or slow down the sound. However, this doesn't fix the VLC DVD rip A/V out of sync problem permanently, which means the error will continue on another device or player.
- Rip DVD to other formats, like DVD to MP4.
- 3. Try another DVD ripper.
Error 6. VLC won't rip full DVD
The output file turns to be full of disappointment in some cases. "I get a 1K file of nothing in the destination folder", "when it comes to DVD transcoding, I get either a really small file (80-100 MB) or a really large file (1.12 GB) that won't open at all", "the output mp4 file ends up being corrupted with 32 minutes only"...
Possible Fixes:
- Check if there are any fingertips or scratches on the DVD.
- If it's a store bought DVD, Disney X-project, and other newer DVD protections that prevent VLC to access the DVD. VLC is a player, not a ripper after all and can't defeat new DRMs. You will need a DVD decrypter to rip protected DVDs.
Error 7. VLC ripped DVD video has a choppy playback
The DVD works perfectly but not after the conversion. "When I copy the file to my internal SSD hard drive and open in VLC player it is very choppy."
Possible Fixes:
- Choppy and stuttering video converted from DVD with VLC player has something to do with the frame rate. For example, the DVD frame rate is 29.97fps while the ripped MP4 video shows a frame rate of 39.61fps. In the setting section for the convert, click the setting button under Profile option > Video codec > set the Frame Rate as Same as source.
Part 4. Best VLC Alternative to Rip Any DVD without Errors
Overall, VLC is a media player instead of DVD ripper. It can be helpful when you have a couple of homemade DVDs to rip. If you have any trouble to rip a DVD using VLC successfully, for example, crashes, no audio, missing subtitles, black bars, freezes, etc. and can't fix the problem through the guide above or other forums, try the best VLC alternative - EaseFab DVD Ripper, which can digitize and rip any DVDs without errors.
- Bypass CSS, UOPs, RCE, region code, Disney X-Project, and more DVD copy protection schemes on its own.
- Rip DVDs to MP4, AVI, MPEG, WMV, MOV, MP3, iPhone, iPad, Apple TV, Samsung, PS4, etc. 500+ output presets.
- Support hardware acceleration. You can rip a DVD in 5 minutes only.
- Copy DVD in 1:1 ratio to Video_TS folder, ISO or VOB file.
- Allow customizing output: adjust video audio parameters, trim, crop, merge, subtitle, etc.
- Intuitive and easy for beginners to handle.
How to Rip Any DVD with this Best VLC Alternative
The guide below we take EaseFab DVD Ripper Windows version as an example. Mac version shares the same steps.
Step 1: Input a source DVD. Insert your DVD into the PC's disc drive or an external optical drive. Run EaseFab DVD ripper and click the "Load DVD" button to load the content. EaseFab DVD Ripper will scan the DVD disc and automatically detect the main movie title. Of course, you can select title manually.

Step 2: Then click "Profile" and select the format you prefer. you can see all popular formats and devices divided into various categories. The most commonly-used DVD movie digital format is MP4, as it works well with almost all players, mobiles, NAS, Plex, web sites, cloud services, etc. with good compression and excellent quality. So here we take ripping DVD to MP4 digital video file as an example. Choose MP4 from Common Video Category.
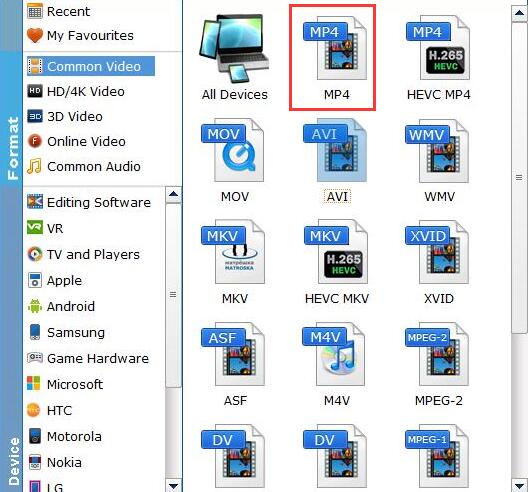
Step 3: Click Convert button to being ripping DVDs with this best VLC alternative. When the conversion finishes, click Open to get the ripped videos and enjoy them anywhere you like.
Part 5. FAQs about Ripping DVD with VLC
Q1: How long does it take to rip a DVD with VLC?
Generally, it will take around 30 to 50 minutes to rip a DVD with VLC. Then why does VLC rip a DVD too slow? This is because VLC doesn't make efficient use of your system's resources. That's not a huge surprise, given that it's primarily designed to be a media player. Not a media encoder/transcoder. VLC does reveal a hardware acceleration page in preferences, but it's really meant for video playback acceleration.
That means VLC will rely on the computer CPU for the DVD ripping. In other words, the DVD ripping speed will depend on the performance of your computer system, the DVD size, DVD-ROM reading speed, output format, and etc.
Q2: Can I rip DVD with subtitles using VLC?
Yes. If you want to convert DVDs in VLC while keeping the built-in subtitles, firstly you can choose the subtitle track on the window when you load your disc.
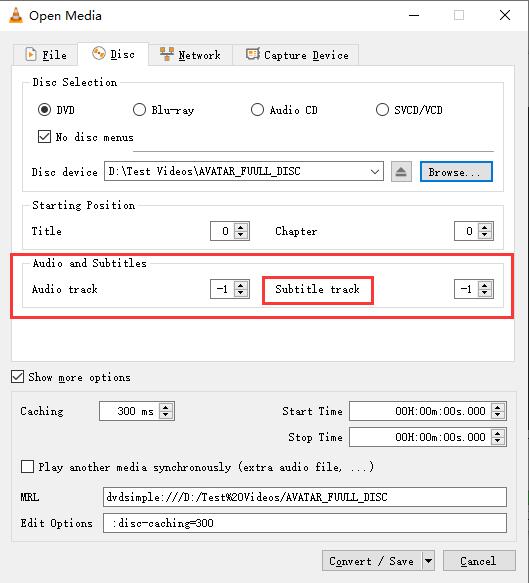
If the ripped DVD video still gets no subtitle track, you need to go to the VLC DVD ripping settings, select the Subtitles tab, check both the Subtitles check box and the Overlay subtitles on the video check box. Then press Save. Then your DVD will be converted to desired format and the subtitles will be embedded in the output video file.
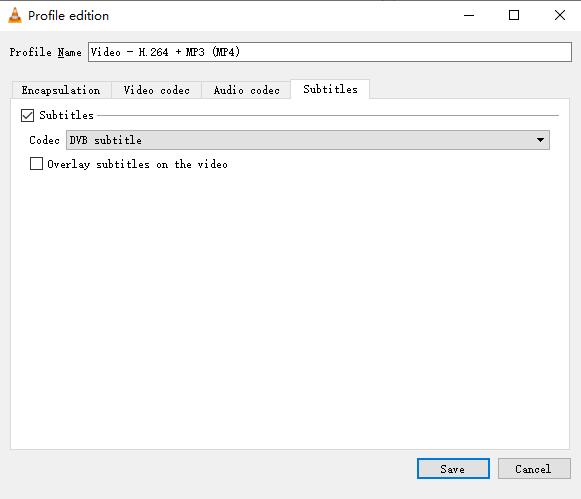
Q3: Can VLC rip copy protected DVDs?
It depends. VLC has built-in libdvdcss to help decrypt and rip some drmed DVDs. For strictly encrypted DVDs, VLC probably cannot rip them.
Q4: Can VLC rip DVDs with multiple episodes?
Yes, VLC can help rip TV shows DVDs with many titles. After your DVD is loaded into VLC, you simply need to choose the title and chapter you want to rip in the Starting Position.
Q5: Why won't VLC rip my DVDs?
VLC is a media player not a DVD ripper. It's not as stable and powerful as a dedicated DVD ripper program. It may fail to rip a DVD due to different reasons such as:
- DRM and copy protections
- Non-standard DVD format
- Wrong settings or hardware decoding
- Older versions
Q6: Which is better for ripping DVD: Handbrake or VLC?
When it comes to ripping a DVD, Handbrake is a better choice than VLC. Handbrake or VLC are two top free programs designed for different tasks. And Handbrake is the one dedicated to transcoding videos and DVDs. However, HandBrake requires VLC (or the libdvdcss built in VLC) to read and then transcode encrypted DVDs.




