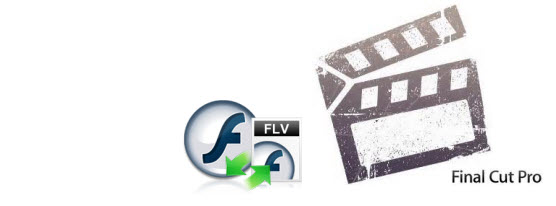
Nowadays, the majority of videos online are stored in FLV format. The main reason behind this is that they consume very little space, and are thus incredibly quick to load through the various video sharing websites such as YouTube. However, FLV videos are not compatible with Apple's program. Unfortunately, Final Cut Pro, a wonderful video editing tool for Mac, is no exception. If you want to import FLV to Final Cut Pro for editing, you need to convert FLV format to Final Cut Pro supported video formats like MOV first and then add the converted videos to FCP.
To do this, a Mac FLV to FCP Converter is needed. Here EaseFab Video Converter for Mac is highly recommended to convert FLV to Final Cut Pro friendly video format on Mac (Yosemite included). In addition, it can convert among all popular video formats like MP4, MOV, M4V, MKV, AVI, WMV, 3GP, VOB, etc. and convert video to portable devices like iPhone, iPad, iPod, HTC, Samsung, PSP, Xbox 360, etc. Optimized presets for FCP are included for easy access. Now download it and follow the tutorial below to convert FLV for editing in Final Cut Pro on Mac OS X.
Download the Mac FLV to FCP Converter:
How to Convert FLV to Final Cut Pro on Mac
Step 1: Import FLV videos to the converter
The first thing that you need to do is get your video conversion program up and running. Installation should be rather simple. Once the program is running, click the Add Video button to select the FLV files that you wish to convert. Batch conversion is available here, so you are allowed to import several files at one time.

Step 2: Choose Final Cut Pro as output format
Click on the "Editing Software" and you will see options to convert your .flv video for certain video editing software. Since you will be importing the video to Final Cut Pro after the conversion, have Final Cut Pro (ProRes encoded MOV file) be your selected output format.
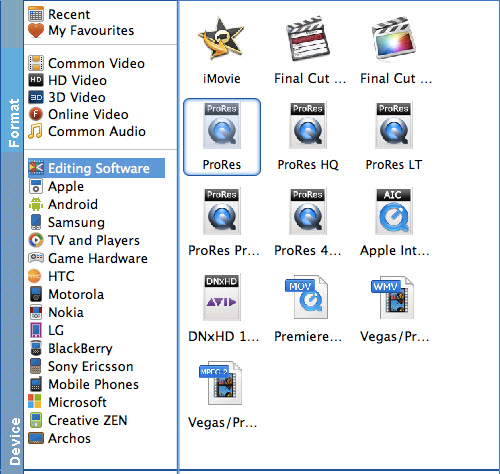
Step 3: Start to convert FLV to Final Cut Pro
When the settings of output format are done, click "Convert" button to start converting FLV to FCP friendly videos.
After the conversion completed, you will find the converted Final Cut Pro files in your destination folder. Launch Final Cut Pro on your Mac and simply drag the converted videos to it, then you can edit the converted FLV videos with your Final Cut Pro.
