
FLV is a quite hot file format for delivering video files online and numerous video sharing sites including YouTube use it. So it then becomes quite common that you downloaded some video files in FLV. There are some occassions that you want to insert a Flash FLV file into PowerPoint to make the PPT more attractive. However, PowerPoint (including PowerPoint 2013 and later) doesn't support FLV format. One effective solution is to convert FLV to PowerPoint supported video formats. If you're looking for an easy way to embed FLV to PowerPoint presentation, just read on.
In PowerPoint 2013 and later, you can insert and playback many different video and audio file formats. For the best video playback experience, we recommend that you use .mp4 videos encoded with H.264 video (a.k.a. MPEG-4 AVC) and AAC audio. For audio, we recommend using .m4a files encoded with AAC audio. The following guide shows you how to convert FLV to PowerPoint supported H.264 MP4 videos with AAC aduio track.
First of all, download the EaseFab Video Converter:
The program can help you change almost all popular file formats including FLV, MKV, VOB, MP4, AVI, WebM, etc. to PowerPoint compatible video format with fast encoding speed and excellent output quality. After the conversion, you can easily use your movie files in any version of PowerPoint Presentation including PowerPoint 2016, 2010, 2007, 2003, 2000, 2002, 2005 or even PowerPoint 95, 97.
How to Convert FLV for embeding into PPT
Step 1: Directly drag & drop the FLV files to the converter, or click "Add Video" button to load the source video files.

Tip: If you want to edit your videos before conversion, you can click the "Edit" button to open the Video Editor window. Here you can trim, crop, adjust video effect, add watermark and clip, etc. are provided. All the editing can be real-time previewed so as to ensure the video quality and effect.
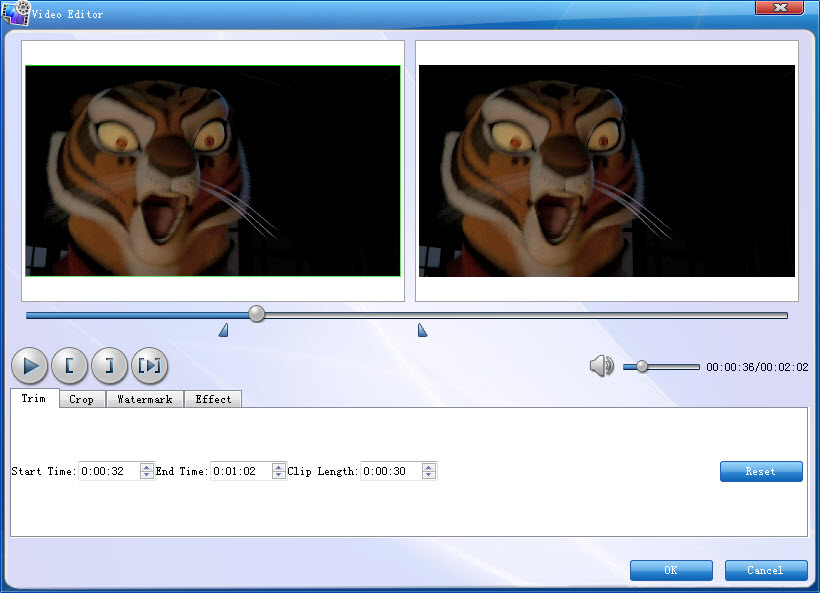
Step 2: Click the drop-down button beside "Profile" on the interface to select PowerPoint compatible video formats from "Common Video" category. For PowerPoint 2013 and later, please choose MP4 as the output formats. The output videos is an MP4 file with H.264 codec and AAC aduio. For Powerpoint 2010 and lower, you can select AVI or WMV as the output format.
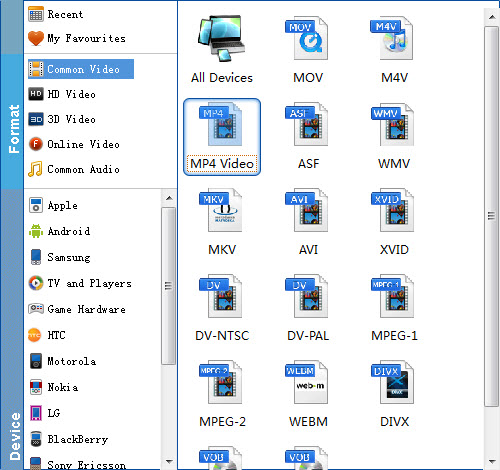
Step 3: Press on "Convert" to start encoding FLV Videos to Microsoft PowerPoint Presentation compatible video.
When conversion completes, press on "Open" to locate converted videos.
Part II. Embed converted FLV video in PowerPoint
Before starting adding video to PowerPoint, you need to create a folder and put both your converted video and your PowerPoint presentation in this folder. Then open the PowerPoint in this folder to insert the converted flash video file which is just located in this folder.
For PowerPoint 2007 and higher, select Insert tab from ribbon, and click Movie and select the converted file to insert into PowerPoint for playback.
For PowerPoint 2003 and lower, from menu, select Insert -> Movies and Sounds -> Movie from File..., and select the converted file to insert into PowerPoint.
