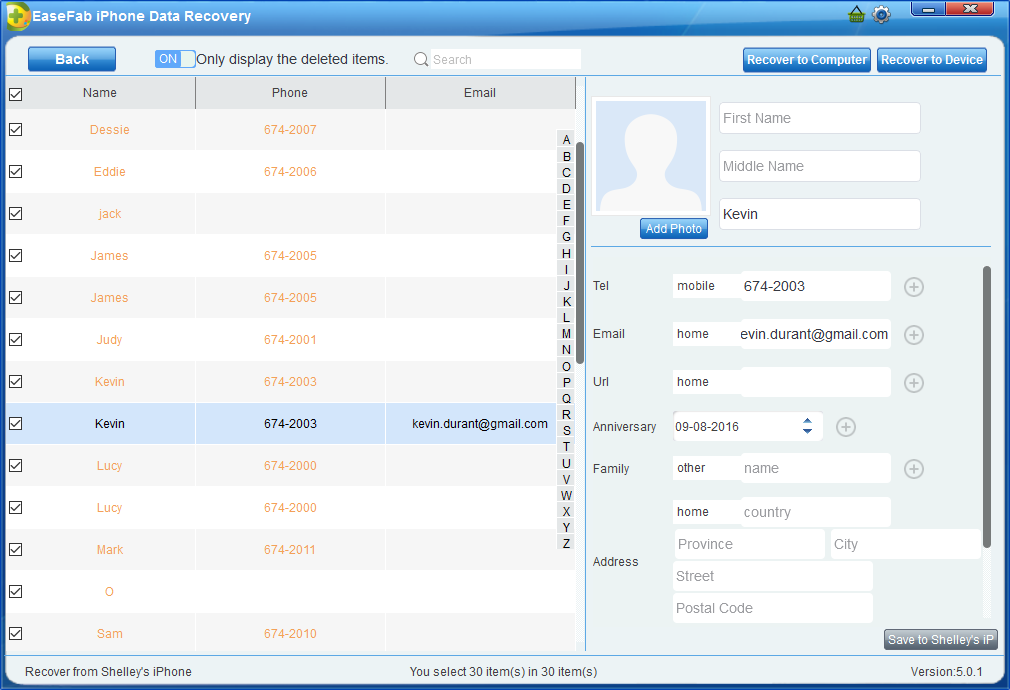iTunes gives a unique name to the backup files for each iOS device. You can retrieve your iPhone/iPod/iPad from the iTunes backup anytime. Just backup your iPhone with iTunes, you may don't know where the iPhone backup location is. Got frustrated? Don't worry! In this article, we will walk you through how to find your iPhone backup location, how to change the iPhone backup location and how to delete the backups. Read on for details.
Part 1: How to Find and View iPhone Backup Location on Windows and Mac
Whether you are using a Mac or a Windows PC, you can find iPhone backup location, and the method is more or less similar. Whether you are using a Mac or a Windows PC, you can find iPhone backup location, and the method is more or less similar.
1. iTunes Backup Locations for Different Operating Systems
| Operating System | iTunes Backup Location |
|---|---|
| Mac OS |
~/Library/Application Support/MobileSync/Backup/ (The "~" represents the Home folder. If you don't see Library in your home folder, hold Option and click the Go menu. |
| Windows XP |
Documents and Settings(username)/Application Data/Apple Computer/MobileSync/Backup (To quickly access the Application Data folder, click Start, and choose Run. Type appdata and click OK.) |
| Windows Vista |
Users(username)AppData/Roaming/Apple Computer/MobileSync/Backup (For accessing quickly to AppData folder, click Start. In the search bar, type appdata and press Return.) |
| Windows 7 |
Users(username)/AppData/Roaming/Apple Computer/MobileSyncBackup (For accessing quickly to AppData folder, click Start. In the search bar, type appdata and press Return.) |
| Windows 8 |
Users(username)/AppData/Roaming/Apple Computer/MobileSync/Backup (For accessing quickly to AppData folder, click Start. In the search bar, type appdata and press Return) |
| Windows 10 |
C:\Users\USER\AppData\Roaming\Apple Computer\MobileSync\Backup |
Note: iTunes doesn't allow you to view iPhone Backup Files on Mac and Windows because of the data format.
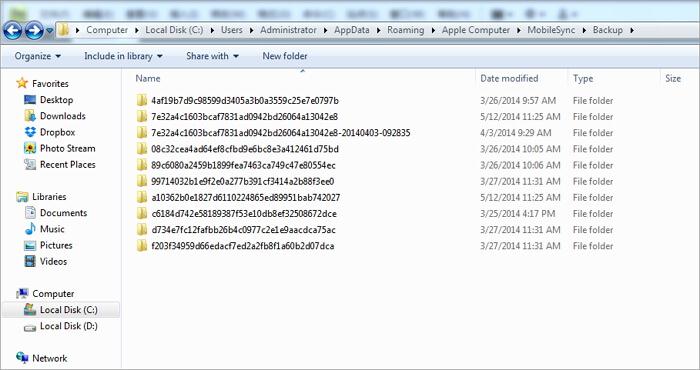
2. iCloud Backup Location on Windows and Mac
On your iPhone, select ettings > iCloud, then tap Storage & Backup.
In Mac, go to Apple menu > System Preferences, click iCloud, then click Manage.
In your Windows computer: Windows 8.1: Go to the Start screen and click the down arrow in the lower-left corner. Click the iCloud app, then click Manage.
Windows 8: Go to the Start screen and click the iCloud tile, then click Manage.
Windows 7: Choose Start menu > All Programs > iCloud > iCloud, then click Manage.
So, with the above introduction, we believe it will be easy and clear to find iPhone backup location on Windows and Mac. But you can'd read your iTunes and iCloud backup files. In order to solve this problem, EaseFab iPhone Data Recovery can perfectly help you to view your iTunes and iCloud backup files.
Part 2: How to Change iPhone Backup Location
Your Disk C runs almost of space, so you want to change the iPhone backup location for somewhere else to free up the Disk C? Prefer to store your important data, like iPhone backups on the SSD, not Disk C? No matter what the reason is, here is the way you can change iPhone backup location.
Note: Here, I focus on change iTunes backup location on a Windows computer. As for iCloud backup, it's saved in Apple server. You can change iCloud account if you like. Just click Settings > iCloud > Account on your iPhone. Log out your iCloud account and log into another one.
Steps to change iTunes backup location
1. Change iTunes backup location in Windows 8/7/Vista
Step 1. Close iTunes.
Step 2. Navigate to the folder where your iPhone backups are. Copy all backup files and paste them to any folder you want to save iPhone backups. For Example, You can save iPhone backups on Disk E:iPhone Backup.
Step 3. Go to the lower left corner and click Start. In the search box, enter cmd.exe. The cmd.exe program shows up. Right click it and choose Run as administrator.
Step 4. In the pop-up command prompt, enter a commander: mklink /J "C:Users(username)AppDataRoamingApple ComputerMobileSyncBackup" "D: empBackup".
Step 5. Then, try backing up your iPhone with iTunes and check whether the backup file will be saved in your wanted folder.
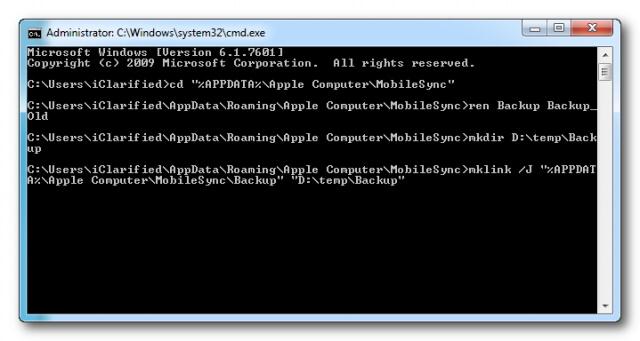
2. Change iTunes backup location in Windows XP
Step 1. Make sure iTunes is not running.
Step 2. Download and extract the junction utility on the computer.
Step 3. Unzip Junction.exe to your username folder, which is usually found in C:Documents and Settings.
Step 4. Go to the iTunes backup location folder and move backup files to another folder, like G:iTunes backup.
Step 5. Click Windows + R. When the dialog comes out, type cmd.exe and click OK.
Step 6. In the command prompt, create an NTFS junction point, for example.
cd Desktop junction "C:Documents and Settings(username)Application DataApple ComputerMobileSyncBackup" "G:iTunes Backup"
Step 7. Now, backup an iPhone backup with iTunes and check whether the backup file will be saved in the new folder directory.
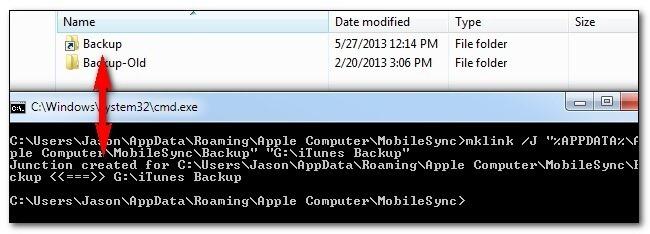
3. Change iTunes backup location in Mac OS X
Step 1. Close iTunes.
Step 2. Go to ~/Library/Application Support/MobileSync/Backup/. Copy all backup files to your desired drive, like External.
Step 3. Launch Terminal (located at Applications/Utilities/Terminal) and open a command prompt. Create a symbolic link by using a command similar to the one below,
ln -s /Volumes/External/Backup/ ~/Library/Application Support/MobileSync/Backup
Step 4. Use iTunes to backup your iPhone. Then, go to the new backup folder to see whether the backup file is there or not.
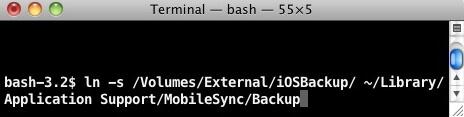
Part 3: How to Delete iPhone Backup
Reasons about why delete iCloud backups for iPhone:
1. iCloud backup memory is almost full and can't backup your iPhone. Thus, you have to delete the old backups for the new one.
2. Decide to delete iPhone backup from iCloud because it contains a corrupted file.
3. Recently upgrade to the new iPhone, and back your old one up and restored it to the new one. Now you keep getting notifications that you're running out of storage in iCloud.
1. Delete iTunes Backup File
Deleting a backup is just as simple as creating one with one exception, it isn't possible to delete a backup directly from iTunes. To delete a backup you need to navigate back to where they are located in the filesystem (username/library/Application Support/Mobilesync/Backups).
Then, right click on the backup that you want to delete and click Move to Trash. The next time that you empty your trash, the backup will be gone forever.
To Open iTunes Preferences: Windows: Choose Edit > Preferences
Mac: Choose iTunes > Preferences
Note: After you delete all your available information all of your information will be lost!!!
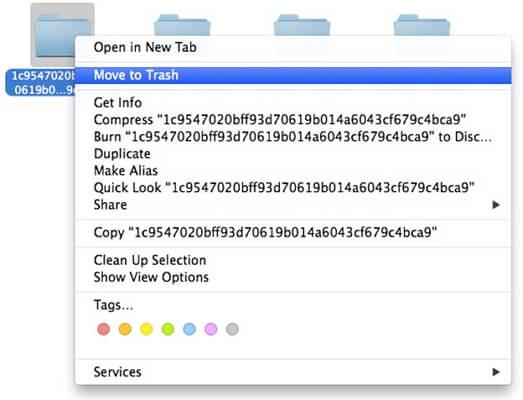
2. Delete iCloud Backup File
Deleting an iCloud backup is much easier than deleting one that is on a physical computer!
Step 1. You need to open up Settings on your iPhone and click on the iCloud option.
Step 2. Tap the Storage & Backup option.
Step 3. Tap on Manage Storage and then select a backup
Finally, tap on Delete Backup and you iCloud backup should erase itself.
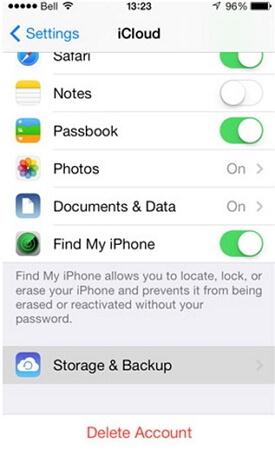
Part 4: How to Restore iPhone Backup Without Wiping iPhone Data
When you find your iPhone backup files on your computer, you will find you can't open it. This is because the iTunes backup is a SQLITE file. If you want to view your iTunes backup or want to restore these iTunes backup to your device, then you can try EaseFab iPhone Data Recovery. This program allows you to preview and selectively restore iTunes backup and iCloud backup to your iPhone and iPad. What's more, the restore process won't overwrite your original iPhone data.
Steps to restore iPhone backup
Step 1: Choose Recovery Mode
Launch EaseFab iPhone Data Recovery and click "Recover from iTunes Backup". After then, the iTunes backup recovery tool will detect all iTunes backup files on this computer and display them in the window. You can confirm which one is the one you need according to the date it has been create and click "Select".
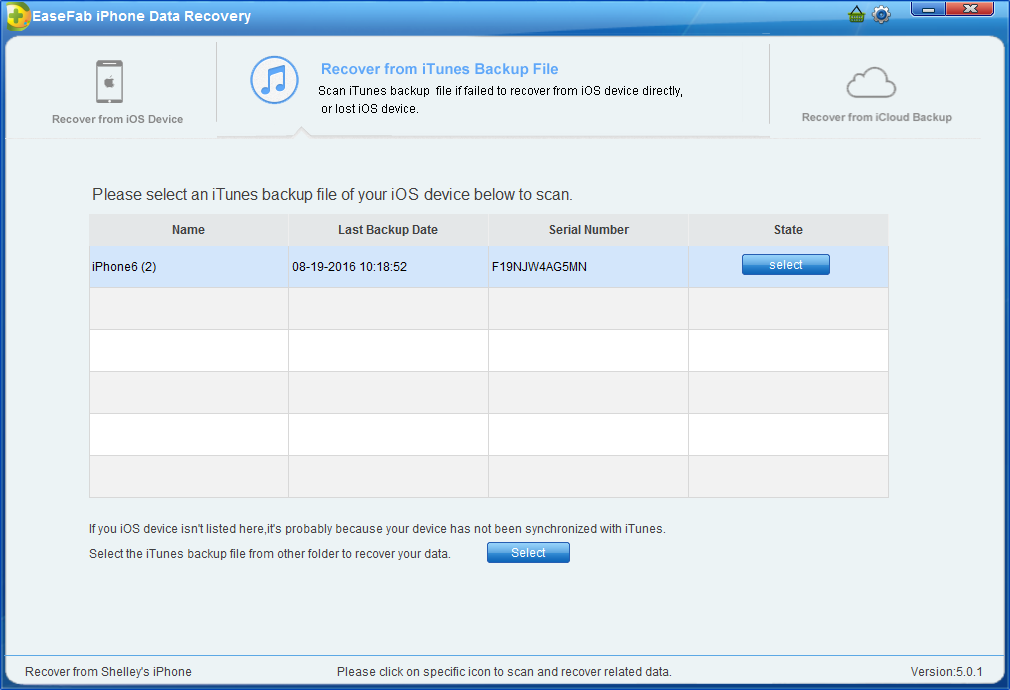
Step 2: Choose Data to Recover
Choose the data you want to recover by clicking on the icon for the data. If you want to recover all the supported data, just click "Recover All" on the top right corner.
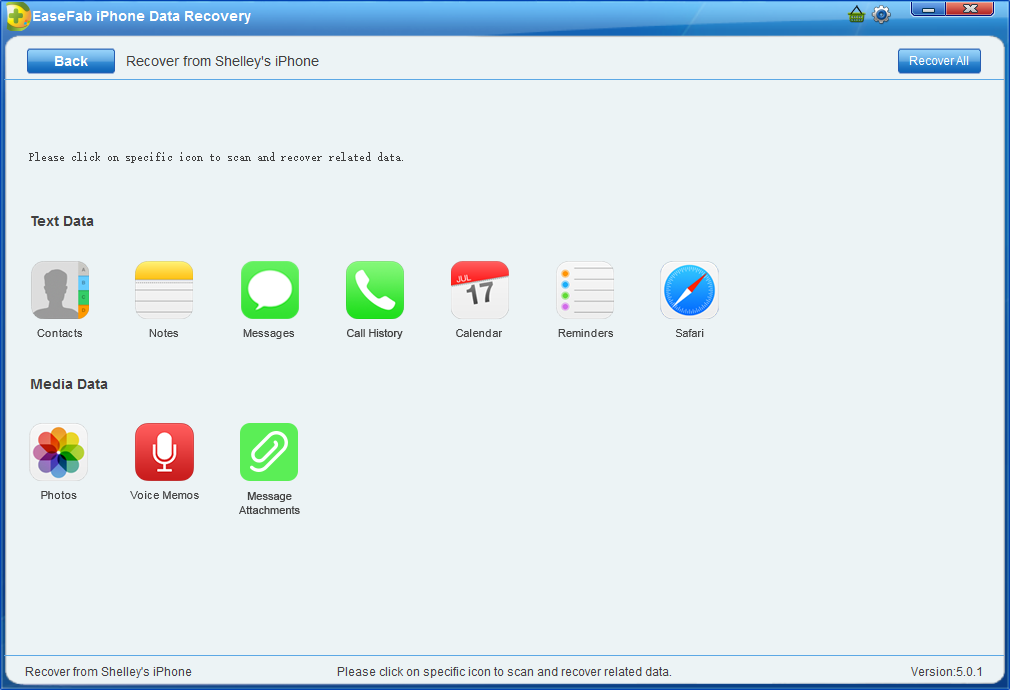
Step 3: Preview and Recover Data from iTunes Backup
It will take quite a time for EaseFab iPhone Data Recovery to scan and analyze the data from your iTunes backup file, please wait patiently. After the scanning process completes, please take a preview at all the exported data. Then you can selectively mark and recover those you want by pressing the "Recover to Computer" button at the top right of the window. Now contacts and notes can be directly recovered (by pressing "Recover to Device") to your iOS device if you keep your iOS device connected with your computer via a USB cable during the recovery process.