Trim: How to Crop Blu-ray or DVD Clips?
EaseFab Blu-ray Ripper has all the editing features for you to customize your Blu-ray or DVD video. Follow the simple steps below to learn to crop Blu-ray or DVD video at will.
Trim: How to Crop Blu-ray or DVD Clips?
EaseFab Blu-ray Ripper has all the editing features for you to customize your Blu-ray or DVD video. Follow the simple steps below to learn to crop Blu-ray or DVD video at will.
Load Blu-ray or DVD Files
Insert the Blu-ray disc to the Blu-ray Disc drive or DVD to the DVD-ROM and click the ![]() button to have movies uploaded to the Blu-ray Ripper. Here you can also import BD/DVD folders, ISO files and IFO files to convert.
button to have movies uploaded to the Blu-ray Ripper. Here you can also import BD/DVD folders, ISO files and IFO files to convert.

Tips: A Blu-ray or DVD may contain many titles more than the main movie, such as the trailers or commercials. By default, EaseFab Blu-ray Ripper choose the longest title which is usually contains the main movie. And this helps ripping without converting unnecessary titles. And double-click one of the titles, and you can preview the movie in the Preview window on the right.
Crop Video
The Crop facility enables users to get rid of the black edges and unwanted area of the image.
Click ![]() button to enter the video editor Window, and switch to Crop tab and follow any of the methods below:.
button to enter the video editor Window, and switch to Crop tab and follow any of the methods below:.
1. Drag the corner of the video frame or enter the specific width and height to set the crop area size. You can see the output preview simultaneously.
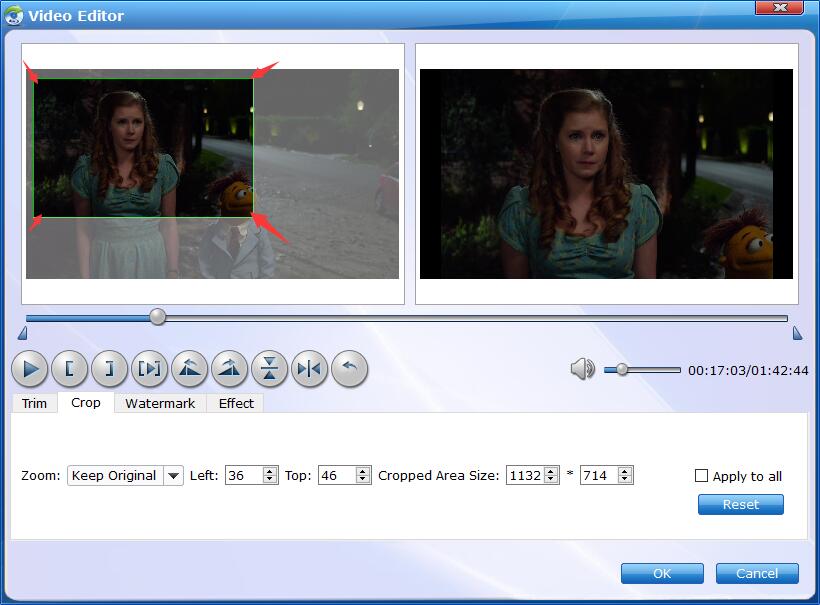
2. Crop Video by setting values.
You can customize values in the box of "Left", "Top", "Cropped Area Size" to to make your crop decision. You can also zoom your videos by keep original, stretch, Letterbox.
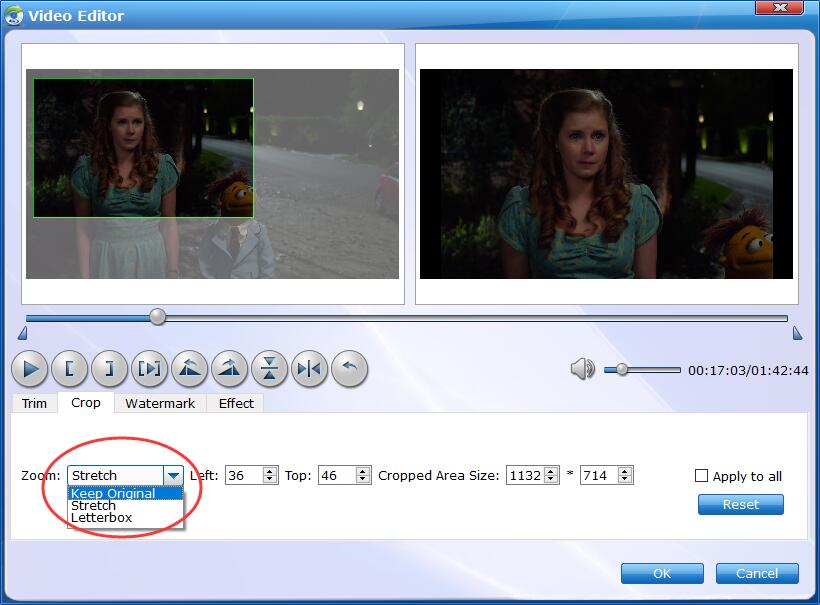
Save Cropped Blu-ray or DVD Video and Convert.
When you've done the crop well, click OK and you'll return to the program's primary interface, then choose an output format and then click the Profile bar and select and output format for the edited DVD video. Now, just click the Convert button to start the conversion.
Copyright © 2025 EaseFab Software Corporation. All Rights Reserved.