Quick Start Guide of Ripping and Backing Up Blu-ray & DVD
How to Rip and Convert Blu-ray & DVD Files?
Quick Start Guide of Ripping and Backing Up Blu-ray & DVD
How to Rip and Convert Blu-ray & DVD Files?
Load Blu-ray or DVD Files
Insert the Blu-ray disc to the Blu-ray Disc drive or DVD to the DVD-ROM and click the ![]() button to have movies uploaded to the Blu-ray Ripper. Here you can also import BD/DVD folders, ISO files and IFO files to convert.
button to have movies uploaded to the Blu-ray Ripper. Here you can also import BD/DVD folders, ISO files and IFO files to convert.

Tips: A Blu-ray or DVD may contain many titles more than the main movie, such as the trailers or commercials. By default, EaseFab Blu-ray Ripper choose the longest title which is usually contains the main movie. And this helps ripping without converting unnecessary titles. And double-click one of the titles, and you can preview the movie in the Preview window on the right.
Select One Audio and Subtitle Track (Optional)
Once the files are loaded, you can select one of audio or subtitle tracks you prefer from the corresponding drop-down Audio or Subtitle lists. As you see, you can also select Forced Subtitles if the movie contain forced subtitles. You can also add external subtitle to your Blu-ray movie if there is unwanted subtitle track there.
If you skip this step, by default, the program will select the first audio track and select no subtitle.
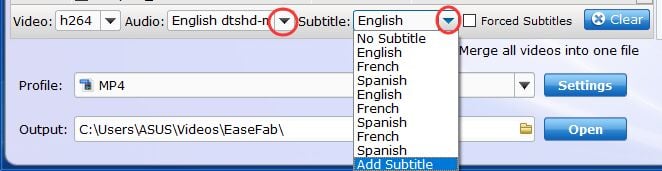
Select an export format or device and destination folder
Click Profile (located below where your DVD or Blu-ray's files are displayed) and select the format you want from the drop-down list. Just below Profile is Output, here you can browse your computer for a better destination folder by clicking the Folder button for EaseFab Blu-ray Ripper to save your converted movies. As you see, all regular video and audio formats like MP4, MOV, MKV, WMV, AVI, FLV, MP3, WMA, WAV, M4A, etc. are provided.
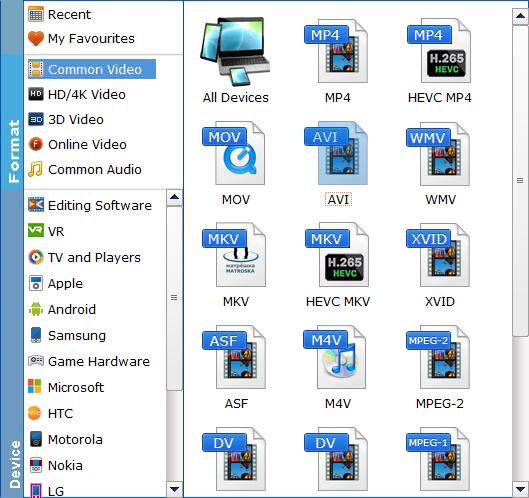
If you want to convert your Blu-ray or DVD movies for play on portable devices, including iPhone, iPad, iPod, HTC, Samsung Galaxy Tab S, Galaxy S5, S4, Nokia, SSony, PSP, Xbox 360 and more, you can simply browse to find the icon of your device and select it as the output format to get videos with optimized settings. All Idevices output files can be synced to iTunes automatically.
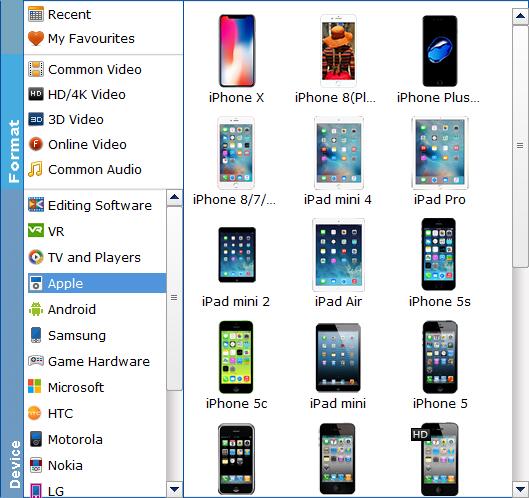
Tips: The default setting works well. Of course, if you want to customize video and audio encoding settings, just click the Settings button to customize these settings. You can adjust the output video/audio resolution, frame rate, bit rate, etc. to customize the output files to get the best quality you want.
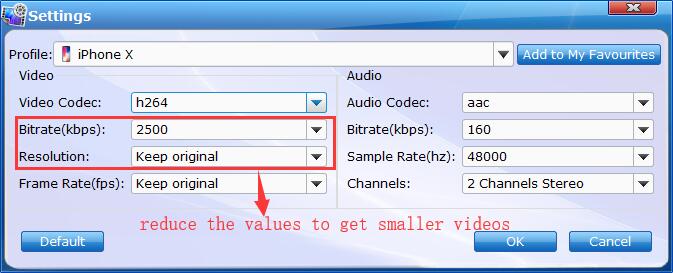
Edit the Blu-ray or DVD files (optional).
You can click ![]() button to personalize and touch up your videos in clicks. Video editing functions like Trim, Crop, Effect, Watermark, etc. are provided.
button to personalize and touch up your videos in clicks. Video editing functions like Trim, Crop, Effect, Watermark, etc. are provided.
Learn More About Editing Blu-ray or DVD Videos >>
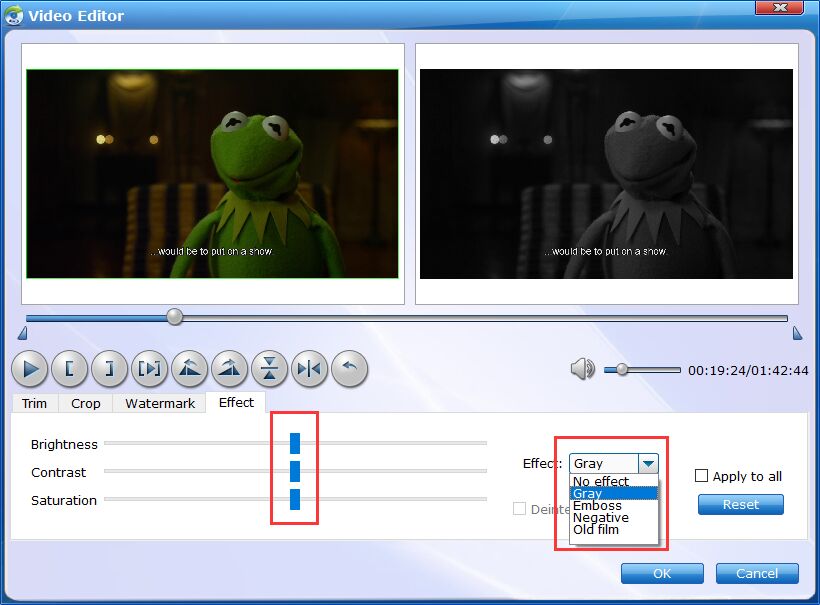
Start conversion
Once you've selected the output file format you want, you're ready to rip. Simply click the ![]() button to let the software start converting your Blu-ray or DVD files. The ripping time depends on the quality and duration of the output movie. Wait for the conversion to be done and click Open to get the converted video files.
button to let the software start converting your Blu-ray or DVD files. The ripping time depends on the quality and duration of the output movie. Wait for the conversion to be done and click Open to get the converted video files.
How to Backup Blu-ray/DVD Discs Losslessly
Besides ripping, the EaseFab Blu-ray Ripper also offers enough freedom for all movie lovers like you to back up your favorite Blu-ray and DVD movies in a personalized way. Two different copy modes: Title Mode and Full Disc Mode are provided to let you copy the exact movie part you want. Just select your wanted one.
Add Blu-ray/DVD movie
Insert the Blu-ray disc to the Blu-ray drive or DVD to the DVD-ROM, then click the Load Blu-ray/DVD button to import movies.
Select an output folder
Specify a folder to store backed-up video files by clicking Folder button.
Note: if you are backing up a Blu-ray disc, please make sure the storage place is around or above 30GB.
Choose and start to backup
Click ![]() button and the disc copy window will pop up. Then you can choose Title Mode: Copy the selected movie title and click Continue to let the software copy the main movie from your DVD.
button and the disc copy window will pop up. Then you can choose Title Mode: Copy the selected movie title and click Continue to let the software copy the main movie from your DVD.
By default, the Blu-ray/DVD copy software choose the longest title which is usually contains the main movie. And this helps copying without backing up unnecessary titles. If you want to copy other titles, just tick the Title you want to copy.
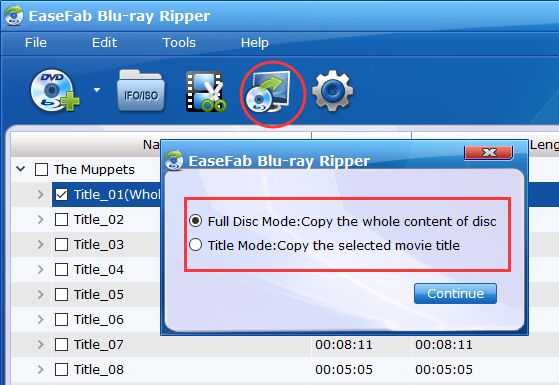
Full Disc Mode: Copy the whole content of disc
Choose Full Disc Mode to start to backup Blu-ray or DVD. In fact, the Full Disc Mode feature maintains the entire structure of an original Blu-ray or DVD disc, so the .vob streams are contained.
Title Mode: Copy the selected movie title
Choose Title Mode. By default, EaseFab Blu-ray Ripper choose the longest title which is usually contains the main movie. And this helps ripping without converting unnecessary titles.
Tip: A title may consist of many chapters. Select Show Chapters from the Edit menu, and then the chapters appear under each title. You can select the chapters which you want to convert.
Either of the backup method can help you backup your Blu-ray and DVD movies within one minute!
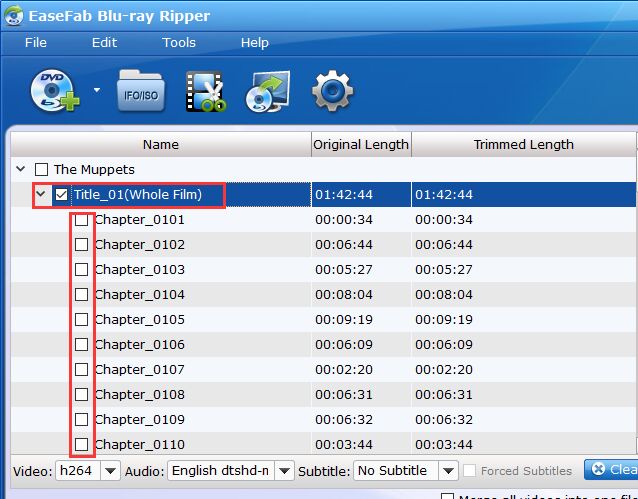
Copyright © 2025 EaseFab Software Corporation. All Rights Reserved.