
The Canon XF200 HD Camcorder is a compact, ergonomically friendly camera that is suitable for traditional multi-camera productions as well as ENG/event style coverage, independent and documentary filmmaking. The camera records MPEG-2 at frame rates of 23.98/29.97p and 59.94i at up to 50Mbps, with 4:2:2 color sampling, to integrated CF card slots using an MXF wrapper that is compatible with most popular NLE systems. However, many Canon XF200 users especially the new users find it difficult to import the .MXF footage from Canon XF200 to Final Cut Pro X for editing. Actually, there are two ways to achieve your goal smoothly. One is with a tool called Canon XF Utility and the other one is with a MXF to ProRes Converter for Mac which is more effective. Check them out below.
Method 1: Import Canon XF200 to FCP X using Canon XF Utility
To natively import Canon XF200 to Final Cut Pro X, Canon XF Utility will help. You can download Canon XF Utility from Canon Official Site.
But for many users, the Canon XF utility tool, though free of charge, is quite complicated and may cost too much time and energy. And it only applies to Canon MXF files.
Method 2: Import Canon XF200 to FCP X by converting MXF files to ProRes
That's why the second solution is more reliable, An MXF to ProRes converter can help you change Canon MXF footage to Final Cut Pro X natively supported Apple ProRes codec, and you'll have no problem importing as well as editing Canon MXF files in FCP X, FCP 7 and FCP 6. To transcode Canon MXF to ProRes easily and quickly, EaseFab Video Converter for Mac is highly recommended. This program features high efficiency and seamless conversion. With it, you can do batch conversion from Canon MXF, P2 MXF, Sony XDCAM MXF to ProRes 422 encoded MOV files - ensuring maximum editing quality and efficiency when working with Final Cut Pro. Here's how to do it.
Guide: Converting Canon XF200 MXF to ProRes for FCP X
Step 1. Import MXF files
Install and launch the Mac MXF to FCP converter, then click "Add Video" button to browse to a Canon XF200 .mxf clip and the software will add it to file list. Repeat the operation to load multiple .mxf videos.

Step 2. Select ProRes as the output format
Click "Profile" box to choose the output format. Click on the "Editing Software" and you will see options to convert your Canon MXF video for certain video editing software. Since you will be importing the video to Final Cut Pro after the conversion, have Final Cut Pro or ProRes be your selected output format.
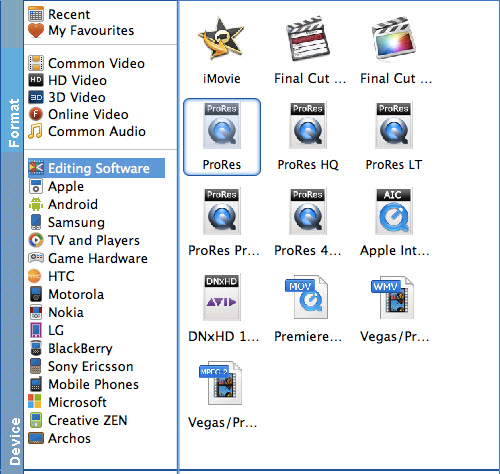
Tips: If need, you can click "Settings" to freely change the video and audio settings. To keep the best quality for editing, you'd better keep your original settings. For example, if your resource file is 1080 29.97p or 59.94i, you'd better select the video size as 1920*1080 and frame rate as 29.97fps.
Step 3. Start Canon MXF to ProRes conversion
Finally, click "Convert" button and your MXF files will be converted into ProRes .MOV files ready to be imported into FCP X, FCP 7 or FCP 6.
You're done. Now importing and editing Canon XF200 footage in Final Cut Pro X or FCP 7/6 is flawless.
Editor's Note:
The first Method is a free work for all Canon users and it can make FCP edit the native MXF videos. If you think it is a tiring work or your computer doesn't support pulgins well, we believe the second way can easily solve the incompatible troubles. In a word, the post about how to importing Canon XF200 MXF to Final Cut Pro 7/X can give you a big help.
