
The GoPro HD cameras like Hero2, Hero3, Hero 4, etc. are affordable high performance wearable cameras to record outdoor activities. The point here, you will find it a painful experience to upload GoPro HD MP4 movies to Pinnacle Studio (including the lastest 17.5 and 17/16/14). There are frequently asked questions such as not showing the video only audio, unsupported file type when playing and editing GoPro HD video in MP4 format. If you're facing issues to import GoPro MP4 footage into Pinnacle Studio for movie making, here is a great tutorial for you, guarantee to make your GoPro camera files and Pinnacle friendly.
Although, Pinnacle Studio claims that it is compatible with the MPEG-4 files, H.264 MP4, a compressed output format is still not an ideal editing format. It can only work with AVI, WMV files perfectly. To prepare GoPro HD footage for editing in Pinnacle, the easy option is to convert GoPro MP4 to Pinnacle Studio supported WMV or AVI files. The work can be effortlessly done along with some help from EaseFab Video Converter.
The program works as the best GoPro HD Video Converter. It helps you fast transcode GoPro HD Hero2/Hero3/Hero4 MP4 footage to Pinnacle Studio preferred formats e.g. AVI, WMV for easier editing. Plus, it supports converting all GoPro camera MP4 files to Pinnacle Studio with fast encoding speed and without quality loss. What's more, it's the optimal tool for transcoding GoPro, Sony, Canon, Nikon, Panasonic, etc camera or camcorder videos to kinds of NLE programs Windows Movie Maker, Avid MC, Adobe Premier Pro, Sony Vegas and more.
Download GoPro MP4 Video converter:
How to convert GoPro HD footage for editing in Pinnacle Studio
Step 1: Load GoPro MP4 files
Install and launch the GoPro MP4 Converter, and then click "Add Files" button to import your GoPro HD MP4 files to the software.
If you want to convert multiple GoPro videos to a single file, simply click the "Edit" menu to choose the "Merge Into One File" to combine all the added video files into one.

Step 2: Select output format for Pinnacle
Click "Profile" bar to determine output format. Here we choose "HD Video" -> "AVI HD" as output, which seems to be the best one due to the great video quality but small size. Of course, MPG, WMV are also the proper formats for Pinnacle.
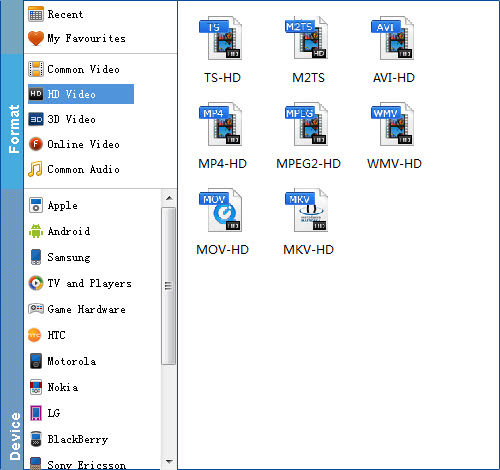
Tips: By clicking the Settings button beside Profile, you can adjust the output video/audio resolution, frame rate, bit rate, etc. to customize the output files to get the best quality you want.
Step 3: Convert GoPro MP4 to Pinnacle Studio
Click the convert button under the preview window, the converter will start encoding GoPro HD MP4 for importing to Pinnacle Studio.
Soon after the conversion is finished, just click "Open" button to get the convert GoPro MP4 files for edit in Pinnacle Studio 14/15/16/17/17.5 perfectly.
