HEVC videos taken with GoPro Hero 8/7/6 Black won't play? Learn how to easily convert GoPro 4K HEVC to H.264 for easier playback on more devices, players.
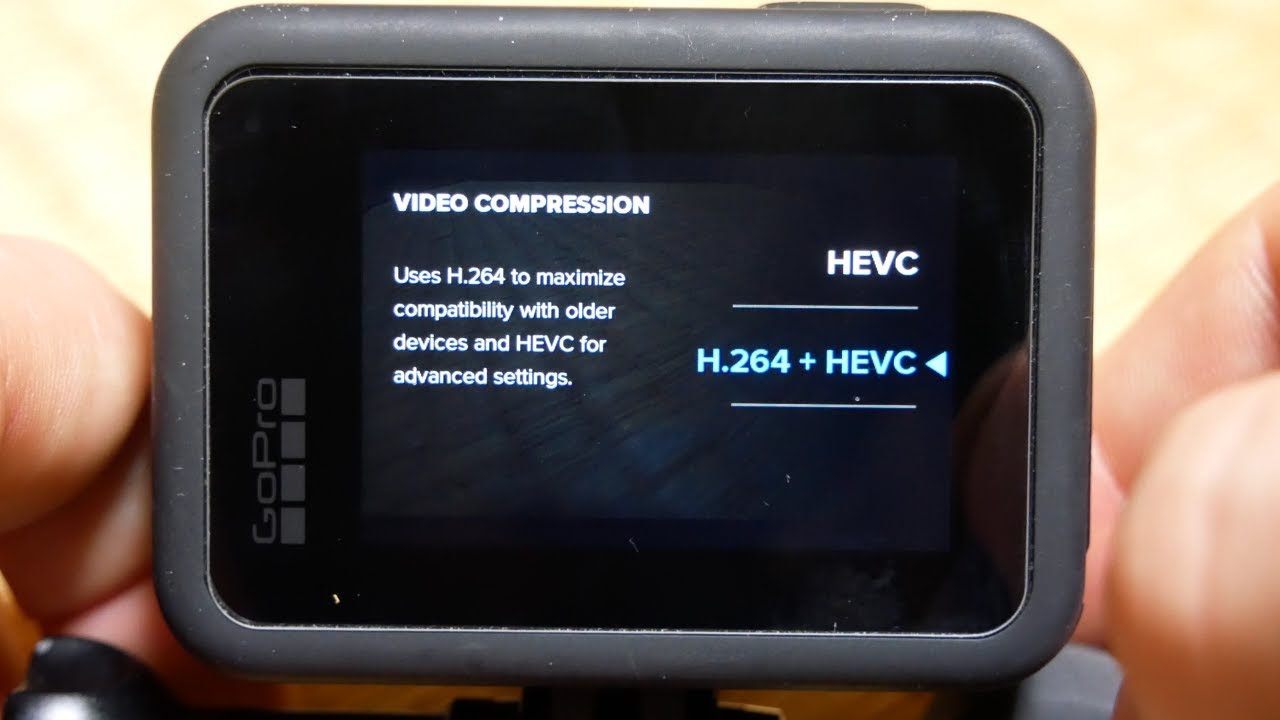
Since the HERO6 Black, GoPro has used HEVC (High Efficiency Video Coding, aka H.265) for compressing and encoding videos and still uses the MP4 video container. HEVC is a better codec with at least 50% size smaller compared to H264 while remaining the same level of high quality. Thanks to the new HEVC codec, you can save more space of your GoPro camera, especially taking 4K videos.
The H.265 codec has been around for a few years now but has only gradually been making its way into wide use. If you're using Windows 10 or later or Mac OS X High Sierra, support for HEVC (H.265) is baked right into the operating system, making it available for video editing apps running on those platforms, such as Final Cut Pro X and Premiere Pro.
However, one thing is, HEVC codec is now still not that much compatible with many devcies and softwares as the widely used H264 codec. If you're getting an error message on your computer when you try to open 4K HEVC video shot on the GoPro HERO8, HERO7, and HERO6 Black in video editor software, mobile device and desktop, you can choose to upgrade your operating system (a potentially painful process that might have collateral consequences with other apps and hardware) or open the files in an app that has its own built-in HEVC (H.265) support (limiting what you can do with it).
If cannot get your problem solved with the two methods mentioned above and you don't have a highly configurable yet compatible device/editor to smoothly play or edit your GoPro 4K HEVC recordings, there is another option - transcode GoPro 4K HEVC to H.264 for easier playback and editing.
Get a Reliable HEVC Video Converter to Convert GoPro HEVC to H.264
There are a number of apps that can do the conversion. If you're confused about choosing a suitiable one, I recommend you try EaseFab Video Converter, a cover-all GoPro 4K HEVC video converter. This program features high efficiency and seamless conversion. With it, you can easily convert GoPro 4K video from HEVC (x265) to H264 (compatible with almost any device/software) with best possible video quality.
Key Features of Best HEVC Video Converter for Windows (10) and Mac – EaseFab Video Converter
※ Convert video/music: Fast convert (GoPro) HEVC to H.264 or vise versa. Convert any video to any format. Convert audio formats. 420+ output formats. Reduce GoPro (HEVC/H.264) video file size with least quality loss. Support up to 8K resolution.
※ Edit video: : Cut, crop, merge, rotate (GoPro HEVC/H.264) video. Add effects, text/image watermark, subtitles to (GoPro HEVC/H.264) video. Enhance video by adjusting video resolution, bit rate, frame rate, aspect ratio, playback speed, volume, etc.
※ Transcode GoPro Hero 8/7/6 HEVC 4K video to iPhone X/8/7/6s/6/Plus, iPad Pro, Final Cut Pro, iMovie, Samsung Galaxy S9+/Note 8, Huawei, Sony, Microsoft, PS4, Xbox One, etc. with scores of preset profiles for latest iOS/Android mobile devices.
3 Simple Steps to Transcode GoPro 4K HEVC/H.265 to H264
- The Easiest Solution to solve HEVC taken with GoPro won't play
Free download and install EaseFab Video Converter on Windows 10/8/7 (free download its Mac version), and follow the 3 simple steps below to easily convert GoPro H.265/HEVC to H.264/MP4 at ultrafast speed.
Step 1: Add Source (GoPro) HEVC Video
Launch EaseFab Video Converter and click Load Video button on the main UI to import the HEVC videos taken by your GoPro HERO8/7/6 from computer (You can also directly drag the source video files into the software from computer).

Step 2. Select H.264 (MP4) as Output
Click Profile and then choose MP4 or MP4-HD/MP4-4K (the three MP4 presets are defaultly encoded with H.264 codec) from Common Video or HD/4K Video category as the output video format. As the best HEVC converter, EaseFab Video Converter also provides:
Edit options: Cut video clips, crop video frame, rotate or flip video, add effects/watermark to video, adjust video brightness/contrast, etc.
Video Toolbox: Merge video clips, get snapshots from video, add subtitle to video, etc.

Step 3: Convert (GoPro) HEVC to H.264
After everything is settled, click Browse to specify a preferred computer output folder to save the output video. (You can also jump this operation, and the default output folder will auto pop up once the conversion is completed.)
At last, move mouse cursor to Tools > Options and tick Enable NVIDIA GPU Acceleration and hit Convert button to start converting (GoPro) HEVC to H.264 (MP4) at ultrafast speed with original quality.
Converting HEVC to ProRes or Other High-Quality Codec
Converting GoPro HEVC (H.265) to H.264 isn't ideal if you're aiming for the highest quality, especially if you're planning to edit the files in something like Final Cut Pro X or Premier Pro. It's recompressing one compressed file into another compressed file, meaning the quality is going to take a further hit with that second-generation compression.
For the highest quality, you'll be better off converting it to something like Apple's ProRes 422 codec. ProRes and other high-quality video codecs like Avid's DNxHD aren't much good for sharing–the files are way too big for sharing on the web conveniently–but the compression is minimal so the quality remains very high. But they're excellent choices if you're going to edit the video and then export yet another version, which will be a third-generation compressed version.
The catch is that not all transcoders can encode to ProRes or the other "professional" codecs. And the choices are further narrowed down because you need a transcoder that is coming with its own codecs rather than just relying on those built into the operating system. I've yet to find a good free transcoder that meets those requirements, but there are some paid apps that can do it. Fortunately, EaseFab Video Converter offers presets of the intermediate codecs - Apple Intermediate Codec, Apple ProRes and DNxHD, DVCPRO, HDV, MPEG-2 - ensuring maximum editing quality and efficiency when working with iMovie, Final Cut Pro, Avid Media Composer, Adobe Premiere and more.
Final Words:
In conclusion, HEVC (H.265) has better compression and can encode a video at half size & bit rate of H.264 codec without damaging the quality. Streaming HEVC videos can be also bandwidth-saving. The only problem is the compatibility of HEVC codec. Many devices, media players, video software may still not perfectly support HEVC now, like the issue "HEVC Taken with GoPro HERO 8/7/6 Won't Play" in this post, and this mainly causes the need of converting HEVC to the more compatible H.264 or ProRes, DNxHD at present. Download EaseFab Video Converter to convert (GoPro) HEVC/H.265 video to H.264 at ultrafast speed.
