
The simplicity of a GoPro is very handy when you are out shooting action sports, sky diving to scuba diving and this is what makes GoPro so loved by millions of photographers around the world. So you've shot a buch of footage on your GoPro Hero 4. Hero 5, Hero 6 or Hero 7 and try to import the GoPro footage into DaVinci Resolve to make them more stylish before uploading. However, when you try to import or edit captured GoPro video in DaVinci Resolve, many of you may encounter problems like these:
"I honestly can't figure out how to get my GoPro videos to work in DR14 (DaVinci Resolve 14). I've tried to research the issue on the web and watched a dozen YouTube videos, but I can't understand why it won't recognize the video clip - it only recognizes the audio. Anyone else experience this issue?"
"I just upgraded my GoPro Hero 4 to the Hero 6 and discovered that the Hero 6 uses the H.265 codec for the 4K @ 60fps and 1080 @ 240fps. When I load the files into the latest version of Resolve, it shows audio but no video but I can't hear the audio. If I load the files into GoPro Studio, they do not import (no errors....they just don't import)."
Have you every met the simliar problems when you're trying to import or edit your GoPro footage in DaVinci Resolve? In the hopes of helping you figure out the GoPro video and DaVinci Resolve incompatible issues, I will explaining all this in a very novice fashion.
So all GoPro's up until the Hero 6 used h.264 codec (file compression), which is within the .mp4 multimedia container format. Hero 6 now uses h.265 (also known as HEVC - it is also within the .mp4 multimedia container format) which allows large video content such as 4K60 to be compressed to a much smaller file size while maintaining good image quality (do a Google search to see comparisons against h.264). However, h.265 requires about 10x the computing power.
You may be confused as you may have seen tons of YouTube content with guys using .mp4 files in Davinci Resolve just fine (mostly from previous GoPros, DJI drones, etc). In fact, Davinci Resolve is quite picky about .mp4 files (and keep in mind that there are many different codecs within .mp4, including both h.264 and h.265). Apparently Davinci Resolve doesn't seem to mind h.264, but it does not like h.265. Actually, both the H.264 and H.265 are highly-compressed codec and they are designed for delivered as is but not ideal for editing.
To get the GoPro H.264/H.265 footage to work smoothly in DaVinci Resolve, the easiest workaround is to convert the GoPro video to a more editing-friendly format. And DNxHD and ProRes are a few of the recommendations we are given.
To do the conversion process, EaseFab Video Converter (available for both Windows and Mac users) is highly recommended. With it, you can effortlessly transcode GoPro H.264/H.265 MP4 to DaVinci Resolve friendly DNxHD or ProRes codec - ensuring maximum editing quality and efficiency when working with Davinci Resolve 16, 15, 14, 13, etc. What's more, this video app is also professionalized in converting videos in all formats, including GoPro (4K) MP4, MTS, MXF, AVI, MKV, FLV, MPG format and make them best compatible with YouTube, Vimeo, Final Cut Pro, iMovie, Galaxy Tab and more video sharing websites, professional editing programs and portable media devices.
Below I will take the Mac version to show you how to quickly convert GoPro H.264 or H.265 footage to DNxHD or ProRes for DaVinci Resolve. First of all, download and install the right program according to your computer OS.
How to convert GoPro H.264/H.264 MP4 to DNxHD or ProRes for DaVinci Resolve
Step 1: Create a folder with the original GoPro *.MP4 files with H.264 or H.265 on your hard drive. Launch EaseFab Video Converter for Mac, and select all your .MP4 files in your folder, drag & drop them into the Software Window. Batch conversion is supported so you can add as many files as you like at one time.

Tips: If you want to merge all your GoPro videos into one file, just tick off Merge all videos into one file.
Step 2: Click on the "Editing Software" and you will see options to convert your .mp4 video for certain video editing software. Since you will be importing the GoPro video to DaVinci Resolve after the conversion, have "ProRes" or "DNxHD" (Actually generate a ProRes encoded or DNxHD MOV file) be your selected output format to get videos that are highly compatible with DaVinci Resolve.
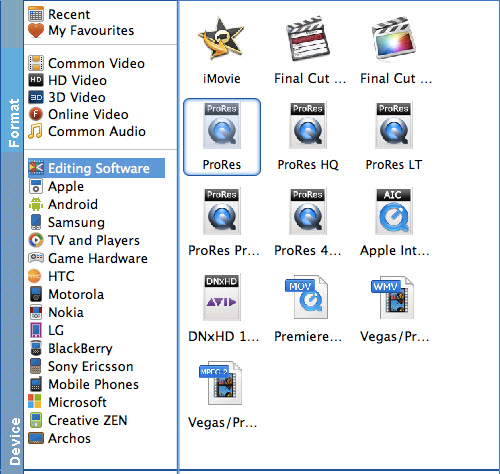
Tip - Profile Settings:
In case the default settings do not fit your requirement, you can click "Settings" button and enter "Profile Settings" panel to adjust video size, bit rate, frame rate, sample rate and audio channels.
Step 3: Finally, click the big Convert button and your GoPro files will be converted into DNxHD or ProRes encoded MOV files ready to be imported into DaVinci Resolve.
