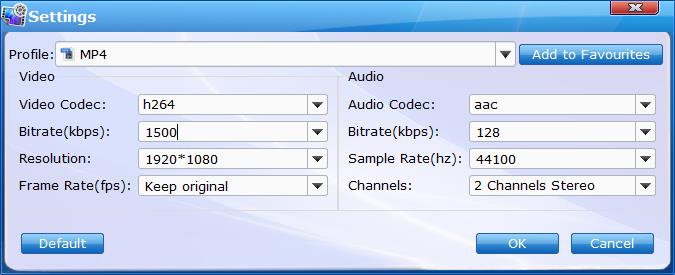"I haven't been able to play Xvid videos in Plex web client, or on any of my devices for the last week or so. I've updated all client versions. I've tried opening Plex Media Server and playing it straight through the server software and it loads to 33% or just has the spinning circle and stays that way until I click back. I've let it load for 10 minutes and it doesn't even error out. It acts this way on every client device as well. I have roku, android, IOS, firetv, chrome browser, firefox browser, and they all do the same thing: load to 33% or stays on the loading spinning circle."
Why Xvid codec files fail to play on Plex? The truth is that Plex doesn't support Xvid codec natively and the Xvid codec files will be transcoded to H.264 on Plex Media Server automatically. Though Plex has built-in transcoders to transcode Xvid videos, there are lots of Plex and Xvid playback issues. The error message goes like "Plex doesn't transcode Xvid codec correctly" , "Playback Error Conversion failed. The transcoder exited due to an error", "Plex Xvid video codec may be required" or "Xvid codec not allowing playback". If you're precisely stucked with these issues, follow this article to find the top 2 ways to fix Xvid codec files not playing on Plex.
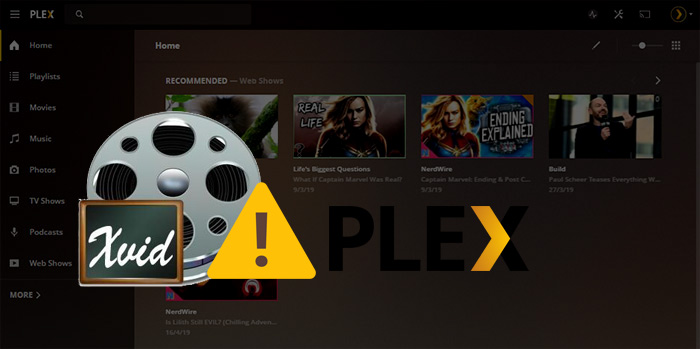
Generally, there are two possible solutions to fix Xvid won't play on your clients via Plex. One possible solution is to tweak the Plex settings activate Xvid codec for Plex. The other one is convert Xvid codec files to H.264 for Plex in adavnce. Read on for details.
Click the links below to jump to the method you are most interested in.
Solution 1: Tweak the Plex Settings to Activate Xvid Codec for Plex
You can try to adjust Plex settings to activate Xvid codec for Plex. But this approach cannot guarantee 100% of success. Anyway, if you don't want to turn to third-party software, it's worth a try!
Step 1: Quit your Plex server and wait for 1 minute to refresh the media player.
Step 2: Restart Plex, and wait about 2 minutes to make all settings active.
Step 3: Analyze one affected and then wait 1 minute to call out the playback panel.
Step 4: Load yuor Xvid codec video from your computer again to attempt to play it.
Step 5: Wait 3 minutes and fetch log files and then attach them to the Plex forum.
Solution 2: Convert Xvid Codec Files to H.264 for Plex in Advance
Xvid is an open-source video codec library following the MPEG-4 video coding standard, and it can be encoded in AVI, MP4, MKV, etc. container formats. Since Xvid is not supported by Plex natively, Plex transcoding process will be automatically enabled when you tried to play Xvid videos on your clients via Plex. However, the transcoding process will cost you too much CPU and requires high on hardware. Even if you're an active user of Plex Pass subscription and can use the GPU hardware transcoding, you'll need to make sure your GPU is supported and new enough to support the content that is being transcoded. If not, GPU will not be used for transcoding in Plex.
If you find some of your AVI, MP4, MKV files in Xvid codec not playing on Plex or playback error conversion failed, you can use a third-party video converter software to transcode Xvid to H.264 in advance. After conversion, none of these problems will exist. To do the job, EaseFab Video Converter is a nice option. With it, you can easily convert Xvid codec files to H.264 codec files with fast encoding speed and zero quality loss. Besides, you can also convert a variety of video formats to MP4, AVI, FLV, MKV, HEVC, VP9 and 420+ profiles to fit with Plex and your clients.
How to decode Xvid to H.264 for Plex using EaseFab Video Converter?
To begin with, you need to download and install EaseFab Video Converter on your PC or Mac according to your computer operating system. The guide below takes the Windows version for example. Mac version has the same process.
Step 1. Launch EaseFab Video Converter on your PC or Mac, click Add Video button to load your source Xvid codec files. (Note: batch conversion is supported, so you can load more than one file to save time.)
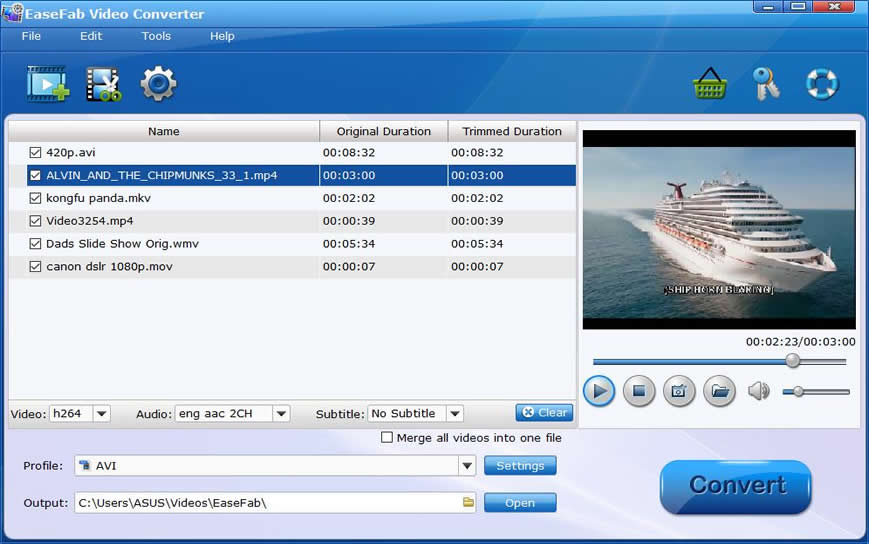
Step 2. Click Profile bar and move mouse cursor to Common Video category and select MP4 (h264+aac) as output format. Besides MP4, there are many other format encoded with H.264, like MOV, M4V, FLV, MKV etc. And profiles encoded with other codecs like HEVC, VP9 or device profiles liuke iPhone, iPad, Xbox, PS4, Android phones can also be your choice.

Step 3. After everything is OK, hit the Convert button on the main interface to start converting Xvid to H.264 or any other format that is compatible with Plex.
Tip: How to avoid transcoding as much as possible?
To avoid Plex transcoding, you need to know the client devices that are connected to your Plex Media Server, including your devices and others outside your home. The following specs should allow you to play media without transcoding within your network. For outside your network, you should reduce the bitrate to a lower value than the bandwidths limits of your server, or the upload speed of you Internet connection.
Container: mp4
Resolution: 1920x1080 or lower
Video codec: H.264 (level 4.0 or lower)
Framerate: 30 fps (bit depth: 8)
Audio Codec: AAC (2 channels)
Bitrate: 20 Mbps or lower
EaseFab Video Converter allows you to change container and codec format, adjust resolution, bit rate, frame rate, and more. You can click Settings button beside the profile and enter into the parameter settings page. A slew of other variables such the video/audio codecs, pixel dimensions, frame rate, bit rate, audio sampel rate, etc. will help convert large Xvid codec files to smaller H.264 file.
Please note: Adjusting these variables have some effect on the re-encoded video quality. Remember the file size and video quality is based more on bitrate than resolution which means bitrate higher results in big file size, and lower visible quality loss.