"I'm just starting to try to use the Plex player app using the FireTV Stick. Although it's able to play standalone files (in the outermost folders) such as *.mp4 and the like, it refuses to play ANY DVD folders (i.e., ripped DVDs in VIDEO_TS subfolders) or ANY .iso files!"
A Video_TS folder file is a DVD folder file which is composed of three parts: IFO, BUF and VOB files. It contains all data of the DVD movie. We can make a complete backup of DVD and save as the DVD Video_TS folder into computer's hard drive, external hard drive, NAS, or somewhere we would like. Video_TS folder can be played with VLC, 5KPlayer, Windows Media Player, and some other media players on computer. What if you want to play and stream Video_TS folder via Plex? Can Plex play the DVD folders?
The Fact: Plex Refuses to Play Any Video_TS Folder or File
According to Plex support, Plex doesn't support disk image formats including ISO, IMG, VIDEO_TS folder, and BDMV.
Why Plex can't play Video_TS and other disk image formats?
These formats do not fit the idea behind the ecosystem of Plex. Disk image files like Video_TS, ISO, etc. hide the video content behind the menu system. Users need to interact with the menu interface to access content, but we do not have a good way to present the menu on Plex apps of some devices such as iOS and Android.
For an Video_TS file of TV series, it will contain many episodes. As a result, it is difficult for users to jump directly to specific episode to watch. No one would like to fast-forward through 9 episodes if he or she just wants to watch the tenth episode.
Fix: How Can You Make Plex Play Video_TS Folder or File?
According to the suggestion from Plex, we can convert Video_TS to a Plex compatible format. To do this, EaseFab DVD Ripper is a great choice that can convert Video_TS to Plex supported formats like MP4 with fast encoding speed while maintaining original quality. You can also use this program to convert ISO and DVD to Plex compatible format.
This software tool can also cope with both homemade and store-bought DVD discs regardless of the copy-protections and regions. You can easily convert DVD/Video_TS/ISO to any mainstream video formats like MP4, MOV, WMV, MPEG, MP3, etc. And it offers the largest device-specific profiles, running the gamut from phones, tablets, TVs, to game consoles. You can freely adjust output video/audio parameters, including change resolution, codec, bit rate, frame rate, aspect ratio, etc. to fit in different devices. The following is a simple tutorial about how to convert Video_TS folder for Plex.
Tutorial: How to Convert Video_TS to Plex Compatible Formats
To begin with, you need to download and install EaseFab DVD Ripper Windows or Mac version on your computer. The guide below takes the Windows version for an example. Mac version has the same process.
Step 1. Load Video_TS folder to the program.
Open the DVD ripper, and click Load DVD button to select and import your local VIDEO_TS folders. You can also directly drag the VIDEO_TS folder from the computer to this app's main interface. You can also load DVD discs, ISO image files to the program.
This software will auto detect the main title for Video_TS folder. For DVD folder stored with TV shows, it will select one title only by default. You need to check other titles (episodes) manually if you want to convert all of them for playing with Plex.

Step 2. Choose MP4 as output file
Click Profile bar and move mouse cursor to Common Video category and select MP4 as the output format. Optionally you can choose preferred audio track, subtitle, output folder according to your needs.

Important Tips: Plex's media compatibility and video quality limitations vary by device. The typically native supported codec of Plex is MP4 (H.264+AAC). According to our multiple tests, it's recommend you to store your videos in the lowest standard provided below to yield the best playback result for converting Video_TS to Plex streaming.
Note: Hardware and speed of the internet may also influence streaming across devices.
• Container: MP4
• Video codec: H.264
• Resolution: 720p/1080p @8Mbps
• Audio track: Stereo AAC @128Kbps
• Aspect ratio: 16:9
Recommended Video Size Settings:
Flexible options are offered to further reduce the size of the ripped MP4 video. Click the Settings button beside the profile and enter into the Settings page. A slew of other variables such the video/audio codecs, pixel dimensions, frame rate, bit rate, audio sampel rate, etc. will help convert a DVD folder at 7.5GB to a smaller MP4 file.
1. You're not suggested to adjust the frame rate and aspect ratio, if not necessary.
2. Adjust bitrate . You're recommended to adjust the original Normal Quality to bitrates of around 1500-2000. This can help you keep a balance between file size and quality.
3. Typical DVD videos are 720×480 (NTSC) and 720×540 (PAL). Adjust the resolution to 640×480 won't make any quality difference.
4. To get the best possible output quality and smallest file size, you can also choose to convert Video_TS to HEVC MP4. It has 50% smaller size at the same quality. Please note that Plex's HEVC playback depends on the device you are playing on. For the most part the server will stream whatever the client is requesting. Of the devices I use, the Xbox One, Plex Media Player, and Plex for Samsung all can play HEVC content and the resolution will depend on the device.
Please note: Adjusting these variables have some effect on the re-encoded video quality. Remember the file size and video quality is based more on bitrate than resolution which means bitrate higher results in big file size, and lower visible quality loss.
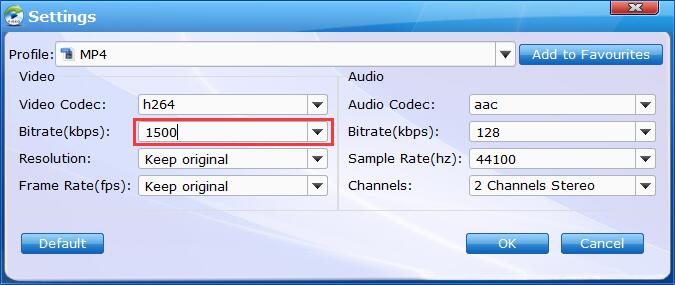
Step 3. Start the conversion
Once you've finished all the settings, click Convert to begin converting Video_TS to Plex playable format.
