Summary: When you get WebM file import failure error in DaVinci Resolve (18.5 incl.), you can rename the file extension or convert WebM (100% working) to fix it. Visit this page to learn details.
It's easy to play WebM videos directly in your web browser, when you head over the streaming services like YouTube, Vimeo, Netflix and the like. However, when you try to import MKV file into DaVinci Resolve - one of the most popular industry standard video editing software in the world, the file import failure window will pop up with an error message "Can't import media", "File format not supported", or "WebM import but has no audio".
"Was happy I no longer had to convert the WEBM clips but DR doesn't see any audio with the files. Is there a workaround for DR to see the audio or will I need to wait for updates and still convert my files?" -- A real DaVinci Resolve user demand about '18.5 Beta allows WEBM import but has no audio' from Reddit
Does DaVinci Resolve support WebM? What's the easiest workaround to fix DaVinci Resolve WebM import failure issue? Why does DaVinci Resolve import WebM just video, no audio? All these answers can be found here.
Part 1. Does DaVinci Resolve Support WebM?
First of all, WebM is not a supported container format for DaVinci Resolve. WebM is structured according to a subset of the Matroska file format (. mkv files). It normally includes video streams compressed with either VP8, VP9 or even the newest standards AV1, and audio streams compressed with Vorbis or Opus audio codec.
DaVinci Resolve accepts video files encoded in VP9 and AV1 (only the latest 18.5 version supports AV1) video codecs. Therefore, if your WebM file is encoded with VP9 or AV1 codec, you can simply change the WebM container to the one that DaVinci Resolve supports like MP4. But if your WebM video is encoded in VP8 codec, you'll need to convert WebM to DaVinci Resolve supported formats and codecs.
Part 2. How to Import WebM Files into DaVinci Resolve without Error?
As above, there are two ways to fix the WebM and DaVinci incompatibility error: namely change the WebM video container and convert the WebM to DaVinci Resolve supported format and codec.
Here we'll introduce the 2 simple workable ways for you.
Method 1. Rename File Extension
Sometimes, we simply need to change the file extension from WebM to one that DaVinci Resolve supports and then we can get rid of file import failure.
Right click on your .webm file, and choose Rename. Then, change the file extension from webm to mp4, mov, or something that DaVinci Resolve can recognize. Then click Yes when a warning pops up. Once done, put the file into DaVinci Resolve and see if it can be imported without error now.
Note: Sometimes, changing file extension may not work since DaVinci Resolve may not work with the audio codecs in WebM files. And that's why some users encounter "import only video but no audio" issue as the question quoted above. If you encounter DaVinci Resolve WebM incompatibility issues, transcoding WebM file is also an easy and efficient solution to import WebM to DaVinci Resolve without error.
Method 2. Convert WebM to DaVinci Resolve Supported Formats/Codecs
Need a 100% useful solution to work with WebM files in DaVinci Resolve without error? Turning MKV to DaVinci Resolve compatible formats via EaseFab Video Converter is the answer. This amazing video converter lets you convert WebM to MP4, MOV, AVI, FLV, H.264, HEVC, VP9, ProRes, DNxHD and any video formats / codecs supported by DaVinci Resolve, VEGAS Pro, Final Cut Pro, Premiere Pro and other NLEs.
Easily Convert WebM for Importing to DaVinci Resolve - EaseFab Video Converter
● Accept all HD/4K/8K WebM files with different encoded video/audio streams
● Output WebM in file formats natively supported by DaVinci Resolve
● Convert videos in 3 Steps without causing any quality loss
● Batch conversion is supported to encode multiple videos at one time
● Easy editing experience: cut, crop, merge, add watermark...
Guide on transcoding WebM to DaVinci Resolve supported format/codec
To begin with, you need to download and install this WebM file converter on your PC. The guide below takes the Windows version for an example. Mac version shares the same conversion process.
Step 1. Load the source WebM file(s)
Launch EaseFab Video Converter and load the source WebM file(s): click Add Video button, and hen browse and open target items. If you need to transcode multiple WebM files, simply choose all of them for batch conversion. It will save you much time and energy.
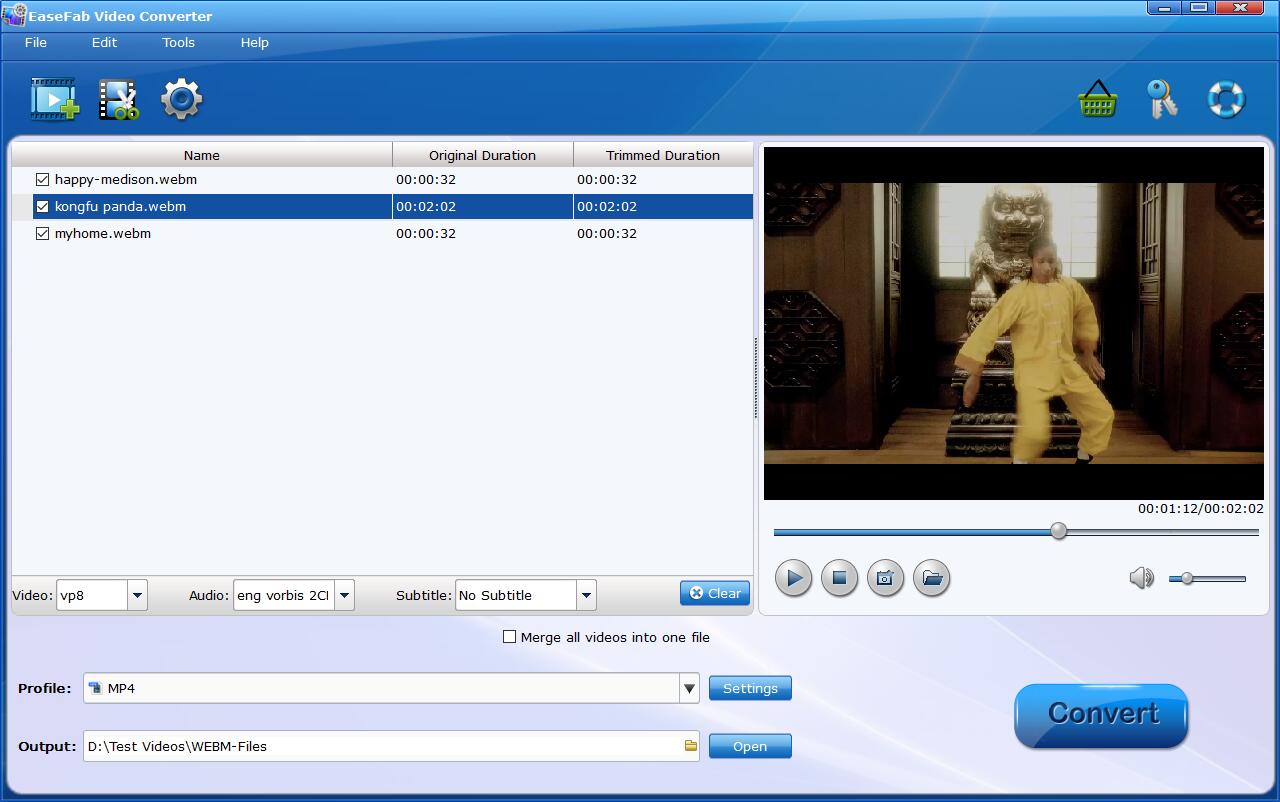
Step 2. Select a DaVinci Resolve edit-friendly format
Click the Profile drop-down list and move mouse cursor to Editing Software category, select DNxHD or Final Cut Pro (codec: ProRes 422) for decoding WebM to DaVinci Resolve. You can also select MP4 (codec: h.264+aac) from Common Video category.

Tips: What's the best video format/codec for editing in DaVinci Resolve?
If you want to make your editing process simpler and less resource-intensive, then you're recommended to transcode WebM to ProRes or DNxHD for DaVinci Resolve. Both these high-quality codecs are designed for editing. What's good is that they don't compress the video as much. They trade storage space and bitrate for quality and ease of processing. They typically need ten times as much storage. That's a lot, but hard drives are tending towards being free, so it hardly matters these days.
You can also convert WebM to MP4, MOV files with H.264 codecs for DaVinci Resolve, if you stuff your computer with RAM and it has enough processing power, but this is always going to be second-best to working with a codec (e.g. Apple ProRes, Avid DNxHD) that is designed for editing.
Step 3. Start the conversion
Click the small Folder icon to choose an output folder. Then hit the big Convert button to start converting WebM to ProRes, DNxHD or MP4 for DaVinci Resolve.
After the conversion is complete, get the resulted files via clicking the Open button and then you can import the encoded WebM files to DaVinci Resolve 18.5 or lower version without any trouble.
Final Words:
The major cause that DaVinci Resolve fails to import WebM file is that the video or audio codec is not supported. Sometimes, renaming the file extension may work. If not, transcoding WebM is the most effective yet easiest solution recommended by us.
Besides EaseFab, you can also convert WebM files to MP4 for DaVinci Resolve with free tools like FFmpeg or Handbrake. But if you're looking for a tool to convert WebM to high-quality codecs - ProRes and DNxHD for a smooth editing in DaVinci Resolve, then EaseFab Video Converter will be your best bet. It comes with its own codecs rather than just relying on those built into the operating system.
