Summary: This post shares 3 useful ways to import MKV into DaVinci Resolve without error. You'll also find the answers to "Does DaVinci Resolve support MKV?" and "Why you can't import MKV to DaVinci Resolve?"
Many people use the MKV format extensively since it comes with ability to hold chapter points, multiple tracks of subtitles, cover art, and several lossy/lossless audio and video codecs. MKV files may be high quality Blu-Ray rips, OBS captured footages, or something else. However, editing MKV files has long been a headache for DaVinci Resolve users. When importing MKV files to DaVinci Resolve, many chances you'll get "File format not supported", "MKV file not adding audio", "DaVinci Resolve only shows the audio in the MKV file" or other import failure messages.
- 1. Does DaVinci Resolve Support MKV?
- 2. How to Import MKV to DaVinci Resolve without Error
- ➥ Solution 1. Rename File Extension or Remuxing
- ➥ Solution 2. Convert MKV to DaVinci Resolve Friendly Formats (100% Working)
- ➥ Solution 3. Convert MKV to MP4 via VLC
- 3. MKV or MP4 Editing Performance Issues in DaVinci Resolve
Click on the links to go directly to a specific section::
Does DaVinci Resolve Support MKV?
It depends on the verison you're using. DaVinci Resolve 17.2, which was released on May 12, 2021, can decode mkv clips. That means DaVinci Resolve 17.2 and above versions support MKV natively. Older versions like DaVinci Resolve 17.1, 17, 16, 15, etc. do not support MKV.
Upgrading older version to the latest version like DaVinci Resolve 18 is a way to troubleshoot the DaVinci Resolve MKV import failure error. But this doesn't mean you can import all kinds of MKV files to DaVinci Resolve. Even after upgrading, you may encounter simlilar problems like this quoted from reddit:
I just updated to Resolve Studio 17.2 on my iMac (Big Sur OS). I read that Resolve can now import MKV files, but when I do this, all that shows is the audio. I've tried quite a few MKV files with the same result (and the file inspector only shows Audio). Is anybody else having this issue?
As you see above, things might still doesn't work. This is because MKV is just a container format. Though DaVinci Resolve can recognize the MKV container, the things inside the MKV container might be encoded by codecs that are unsupported by the program, which will lead to file import failure or MKV no audio or no video after importing to DaVinci Resolve.
In fact, I was surprised when Resolve started to introduce MKV support in version 17.2, 18, etc, but there it is. It's buggy and incomplete and I wouldn't recommend ever relying on it. One of the greatest things about MKV as a format is the sheer amount of stuff it can contain - you can have multiple subtitles in there, multiple audio tracks and even multiple video tracks. But that's just a bloody nightmare to try to handle in editing software.
How to Import MKV to DaVinci Resolve without Error
Let's face it. MKV is not an editing-friendly format for DaVinci Resolve. As for DaVinci Resolve 17.2 or above are compatible with the MKV format, they might not support the codecs inside the container. To import MKV files into DaVinci Resolve without error and for further editing smoothly, we need to convert MKV to Resolve-friendly formats. Luckily, there are multiple ways to do that.
Solution 1. Rename File Extension or Remuxing
Sometimes, we simply need to change the file extension from mkv to one that DaVinci Resolve supports and then we can get rid of file import failure.
Right click on your .mkv file, and choose Rename. Then, change the file extension from mkv to mp4, avi, or something that DaVinci Resolve can recognize. Then click Yes when a warning pops up. Once done, put the file into DaVinci Resolve and see if it can be imported without error now.
Or, you can use a video remuxing software to remux MKV to MP4 so see if it works.
Solution 2. Convert MKV to DaVinci Resolve Friendly Formats (100% Working)
If rename and remux don't work, it probably means that DaVinci Resolve doesn't support the video and audio codecs in your MKV video. Then, you may have to convert MKV to a more industry standard format that DaVinci Resolve supports. EaseFab Video Converter for Mac ( or EaseFab Video Converter for Windows) can quickly help you convert MKV to DaVinci Resolve highly compatible MP4 (codec: h.264+aac), MOV, DNxHD, Apple ProRes without any quality loss.
Easily Convert MKV for Importing to DaVinci Resolve - EaseFab Video Converter
● Accept all HD/4K MKV files, no matter what video and audio codes are used.
● Output MKV in file formats natively supported by DaVinci Resolve, After Effects, Premiere Pro
● Convert videos in 3 Steps without causing any quality loss
● Easy editing experience: cut, crop, merge, stabilize...
Guide: How to decode MKV to DaVinci Resolve supported formats
The step-by-step guide is almost the same on Windows and Mac. Here we will take EaseFab Video Converter for Mac as the example.
Step 1. Download and launch EaseFab Video Converter on Mac or Windows PC. Click Add Video to import your MKV video. Dragging and droppping works too. (Note: batch conversion is supported, so you can several mov videos to the program to convert at a time.)

Step 2. Click the Profile drop-down list and move mouse cursor to Editing Software category. Here you're recommended to select ProRes for transcoding MKV to DaVinci Resolve on Mac. For Windows users, you're recommended to use DNxHD as the output format.
Besides the high-quality codecs, you can also select MP4 (codec: H.264) or MOV (H.264) from Common Video category for further using in DaVinci Resolve.
Important Note: Though high-quality ProRes and DNxHD codecs typically need ten times as much storage than the H.264 codec video needs, they are specially designed for heavy editing task and they trade storage space and bitrate for quality and ease of processing.
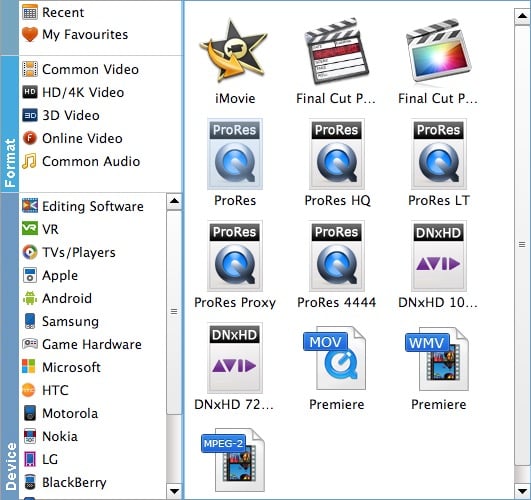
Tips: You can cut, crop, merge, rotate, etc. to make some easy video edits in a linear manner with EaseFab Video Converter. You can also click Settings button to adjust the codec, resolution, frame rate, bitrate, etc.
Step 3. Hit Convert and it will begin fast video decoding, conversion and processing your MKV video at one go.
After the conversion is complete, get the resulted files via clicking the Open button. Now you can import and edit the converted MKV files in DaVinci Resolve without any trouble.
Solution 3. Convert MKV to MP4 via VLC
VLC media player, widely known as a cross-platform and multiple media player, can also help you convert MKV to MP4 for importing to DaVinci Resolve. However, considering its confusing UI design, slow conversion speed, and limited codec options, I only recommend VLC media player for users who've already installed VLC to convert MKV for DaVinci Resolve.
Step 1. Go to the official site of VLC media player to download and install the software.
Step 2. Launch up the software, click on Media on the top menu bar, and choose Convert / Save.
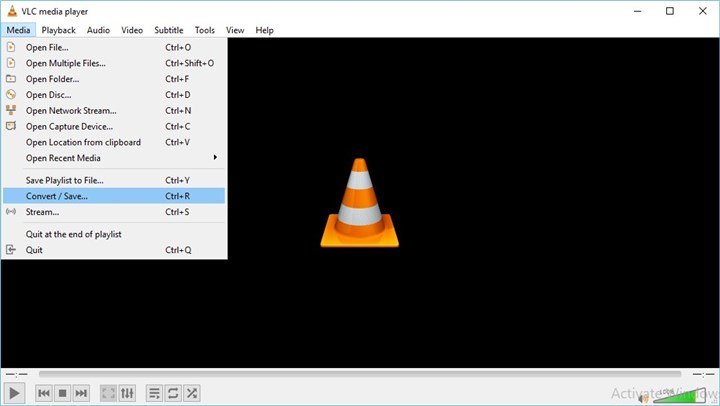
Step 3. Hit Add, choose the target MKV file that you want to import to DaVinci Resolve and hit Open.
Step 4. Hit Convert / Save on the right bottom of the Open Media panel.
Step 5. Click on the down-triangle button, choose Video – H.264 +MP3 (MP4).
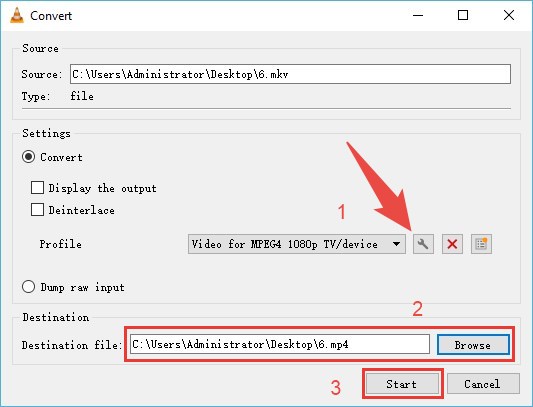
Step 6. Select Browse, choose the output file folder. Hit Start. That's it.
Besides VLC, you can also use Handbrake or FFmpeg to convert MKV to MP4 for DaVinci Resolve.
MKV or MP4 Editing Performance Issues in DaVinci Resolve
After making sure DaVinci Resolve can import your mkv file (or transcoded mp4 file), you start editing your footage. You realize that Resolve is struggling to playback the footage smoothly in real-time. This is mainly due to the codecs H.264 or H.265 of your mkv or transcoded mp4 file.
Both of them are highly compressed codecs – especially H.265 is more compressed than H.264. So naturally, your CPU/GPU is under tremendous load to unpack them (decode) and process them in real-time.
The best option is to convert your MKV files to ProRes or DNxHD codec for DaVinci Resolve with EaseFab Video Converter or any other video encoding software that support these high-quality codecs with its own. What's good is that they don't compress the video as much. They trade storage space and bitrate for quality and ease of processing. They typically need ten times as much storage. That's a lot, but hard drives are tending towards being free, so it hardly matters these days.
Both ProRes and DNxHD are effectively "visually lossless" at their higher bitrates. That means exactly what it says: you can't tell the difference between your original video and the same material encoded to ProRes or DNxHD.
Once you've converted, your edits will fly. These codecs are so efficient that you can play multiple streams with a fraction of the effort you need for a single stream of H.264 - based video. As an example, on my Macbook Air, playing any HD Long-Gop clip will cause the fan to come on at full power within seconds, but with ProRes, I can play a clip - in much higher quality - with no sign of the fan.
