
TiVos are great for time-shifting TV shows, but can place-shift them as well! If you've recorded many TV shows with TiVo and now you want to transfer them to iTunes and then transfer to iOS devices like iPhone, iPad, iPod, etc, for kiiling time on the move, you'll need to convert TiVo recordings to iTunes friendly format like MOV, MP4 or M4V first. If you have no ideal about this, check out the solution here.
After fetching TiVo recovered shows and transfers them to your PC or Mac, you need a video converter that supports DRM to convert TiVo file to iTunes compatible video format because all TiVo files are DRM protected. To do the job, you can use this professional yet easy-to-use TiVo HD Video Converter ( Video Converter for Mac ). It will remove DRM automatically while converting TiVo files to iTunes friendly format with fast encoding speed and high output video quality. The program also offer optimized presets for all the model of iOS devices like iPhone 6, iPhone 6 Plus, iPad Air (2), iPad Mini, Apple TV, etc. Just get the right program and follow the step-by-step guide below to get TV shows off of TiVo and into iTunes for organzing TiVo in iTunes and even transfer to iPhone, iPad, Apple TV.
Download the TiVo to iTunes Converter:
PS: The below steps work on Windows PC, the workflow for Mac users is almost the same. Before the conversion, you'll need to transfer your TiVo shows from your TiVo box to your PC. Follow Windows (Windows 8) users, follow the Instructions to Transfer TV shows from TiVo to PC. For Mac users, the article "How to convert TiVo to MOV on Mac" will give you some instructions.
How to transfer TiVo recordings to iTunes (iTunes 12)
Step 1. Load TiVo videos
Start up this program, Drag & drop TiVo videos to the program. Or click "Add Videos" to import all .tivo files.
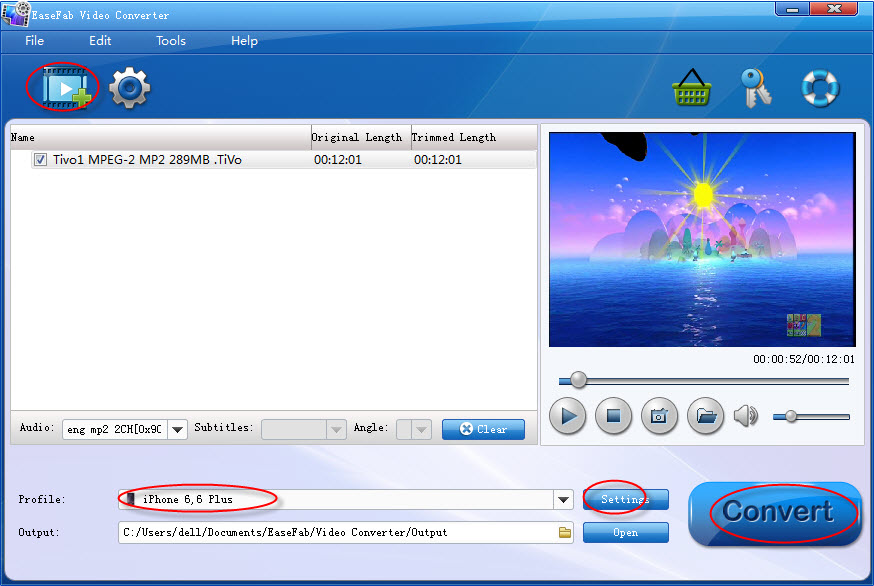
When first loading, The TiVo HD Video Converter will ask you to input your Media Access Key. Simply enter your Media Access Key, and click "OK" to confirm.
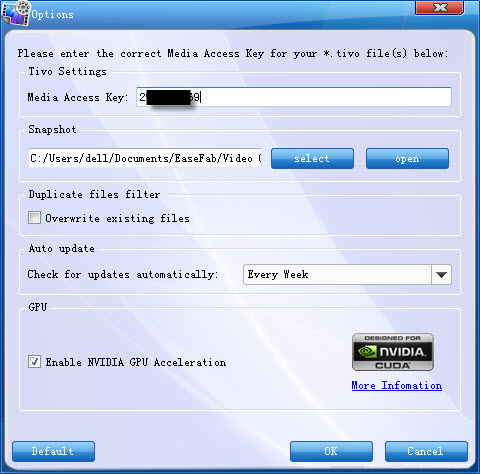
Step 2. Specify the output settings
After you have successfully completed loading your TiVo, select the output format and folder. If you do not have a ready folder, create one where you can easily locate it. The video formats available are M4V, MP4 or MOV. In this case, we shall select MP4 Video from the "Common Video" choices only for description purposes.

If you would like to enjoy the output video files on your iPhone, iPad, or Apple TV, go to "Apple" tab in the Profile box and select your target device to set it as output.
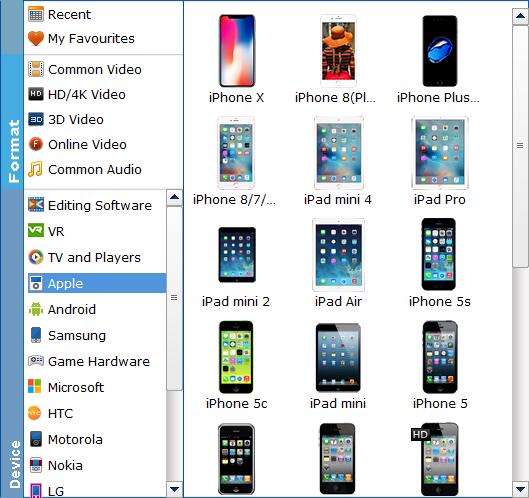
Step 3. Start converting TiVo to iTunes
After selecting your desired format and the destination file you can opt to make changes or settings and if you are OK with the way the format is click the "Convert" button to initiate the conversion.
When the conversion is done, please open iTunes on your Windows computer. Then click "File" menu on the left side of iTunes toolbar, and choose the "Add File to Library" option. After that, open the output folder that contains the videos to select the file and click "Open". Now you can get TiVo file imported to iTunes successfully.
