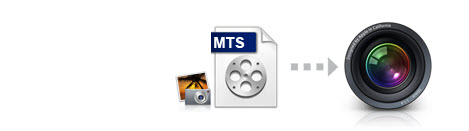
Nowadays, most AVCHD digital camcorders capture footage as an MTS video file. Although Apple claims that Aperture 3.3 or later provides native support for MTS clips, the MTS clips formatted in 1080p50 and 1080p60 are not supported, and are not visible in the Aperture Import window. Also, AVCHD clips may not import if the folder structure written by the camera to the card is altered, so avoid manually moving files away from the locations to which the camera wrote them originally. And there is no way to import single .mts files to Aperture. That's why you can always meet questions like "I can't get MTS videos into aperture..." come up from time to time. So, what to do if you're attempting to import MTS clips to Aperture?
To make MTS files compatible with Aperture, the easy workaround is to convert MTS to ProRes, a format that Aperture handles perfectly. Actually, it's not as difficult as you imagine. What you need is just a common video converter like EaseFab Video Converter for Mac (Yosemite and Mavericks included). The program is capable of converting AVCHD, MTS, M2TS, MKV, AVI, MXF and other video files to various video formats such as ProRes, Apple InterMediate Codec, DNxHD, MPEG-2, etc, to be comaptible with Aperture, Final Cut Pro, iMovie, Avid Media Composer, Adobe Premiere and more with best image and sound quality.
The program also adopts advanced audio and video in sycn technology to keep you free from audio and video out of sync issues. Now just download it and follow the step-by-step guide to learn how to transcode and import MTS videos into Aperture.
Free download the Mac MTS to Aperture Converter:
How to convert MTS to Apple Aperture editable format
Step 1. Add MTS files
Once run the Mac MTS to Aperture Converter, you can click "Add Video" button to load the source .mts clips. You can also directly drag and drop your video files to the program. Converter supports batch conversion, so you're allowed to add multiple files to convert at a time.

Step 2. Choose an optimal target format
Move your cursor to "Profile" menu and choose "ProRes" as output format under "Editing Software" column. The output video should work with Apple Aperture perfectly.
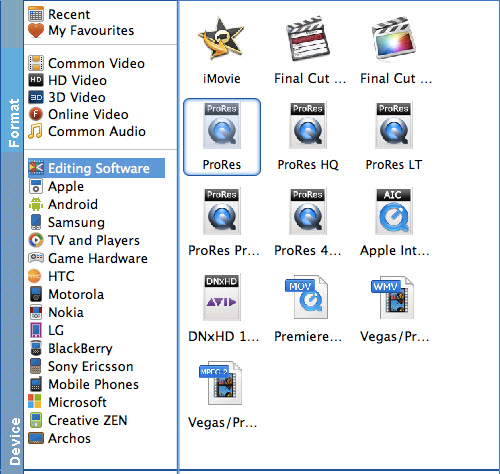
Step 3. Start converting MTS to Aperture
When everything is done, go back to the main interface to hit the Convert button to get the MTS to ProRes conversion started. After the conversion, you can click "Open Folder" icon to get the generated MOV files and import to Aperture for creating your own masteripieces.
How to import video files to Aperture?
Launch Aperture, choose File > Import > Files...., and browse to where you saved the converted MTS videos to. Choose the videos that you'd like to import.
