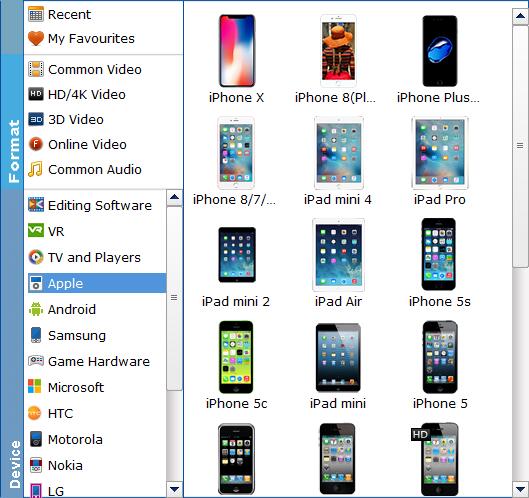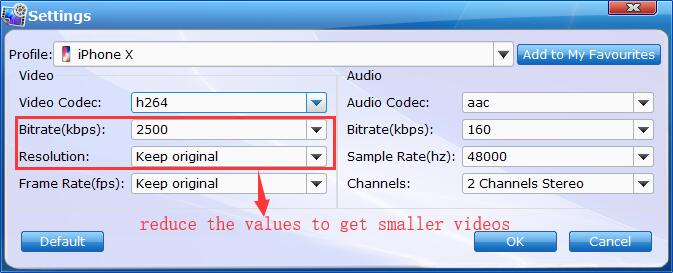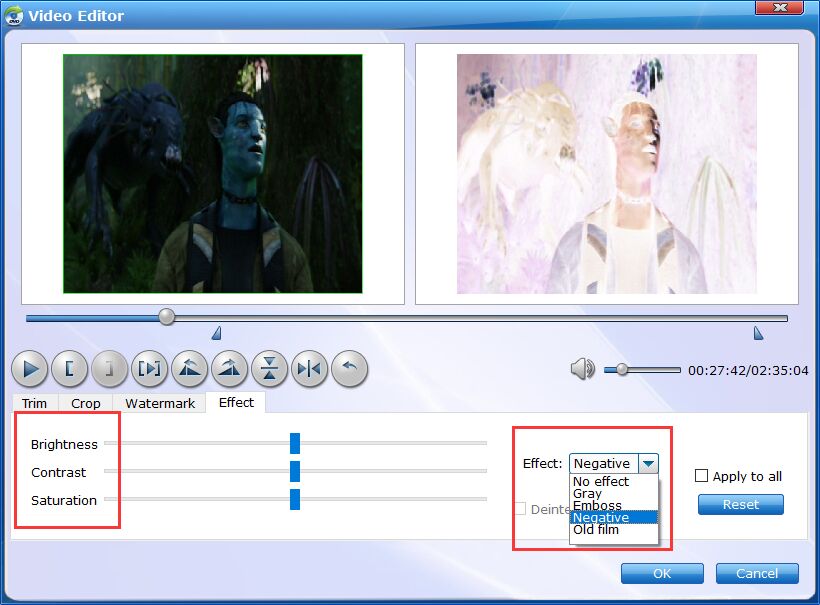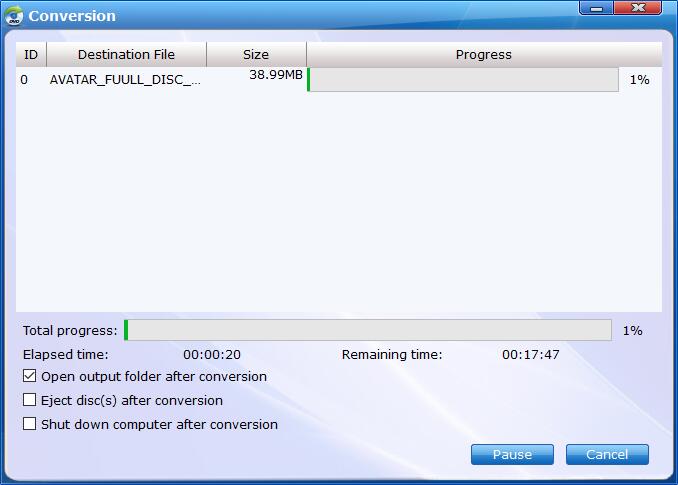Convert DVD to Devices
Besides converting DVD to regular video formats, EaseFab DVD Ripper also provides a library of preprogrammed optimization profiles for specific devices such as smartphones, tablets, gaming systems, smart TVs, VR and more. Please follow the steps below to learn how to convert DVD for device.
Step 1
Add DVD
Insert a DVD into your DVD drive, and click the  button. The program will add the DVD to the program and list all the titles. Double-click one of the titles, and you can preview the movie in the Preview window on the right. See the picture below. You can also import ISO files, IFO files or DVD folder for conversion. If you want to convert all the DVD titles into one large file, tick Merge all videos into one file to combine the added files.
button. The program will add the DVD to the program and list all the titles. Double-click one of the titles, and you can preview the movie in the Preview window on the right. See the picture below. You can also import ISO files, IFO files or DVD folder for conversion. If you want to convert all the DVD titles into one large file, tick Merge all videos into one file to combine the added files.

Tips: A DVD may contain many titles more than the main movie, such as the trailers or commercials. By default, EaseFab DVD Ripper choose the longest title which is usually contains the main movie. And this helps ripping without converting unnecessary titles.
Step 2
Choose the output device.
Click Profile (located below where your files are displayed) and select the format you want from the drop-down list. To convert your movies for play on portable devices, including iPhone, iPad, iPod, HTC, Samsung Galaxy Tab S, Galaxy S5, S4, Nokia, Sony, PS4, Xbox One and more, You can simply browse to find the icon of your device and select it as the output format to get videos with optimized settings.
See the Full List of Supported Devices >>
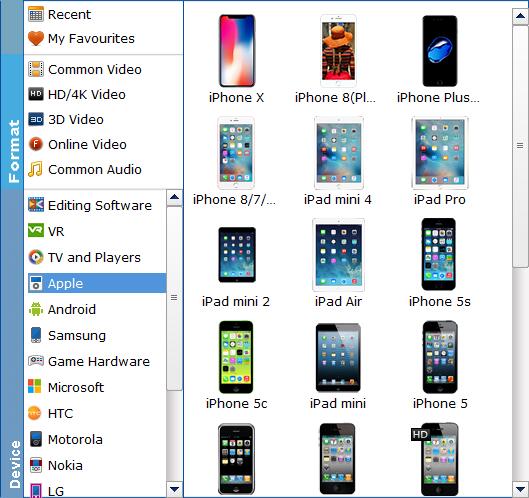
Tips: The default setting works well. Of course, if you want to customize video and audio encoding settings, just click the Settings button to customize these settings. You can adjust the output video/audio resolution, frame rate, bit rate, etc. to customize the output files to get the best quality you want.
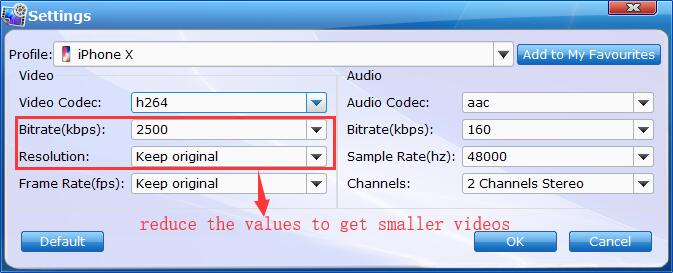
Step 4
Convert the DVD file
Once you've selected the output file format you want, you're ready to rip. Simply click the  button to let the software start converting your DVD files to device supported video formats. The conversion time depends on the quality and duration of the output movie. Wait for the conversion to be done and click Open button to get the converted DVD files.
button to let the software start converting your DVD files to device supported video formats. The conversion time depends on the quality and duration of the output movie. Wait for the conversion to be done and click Open button to get the converted DVD files.
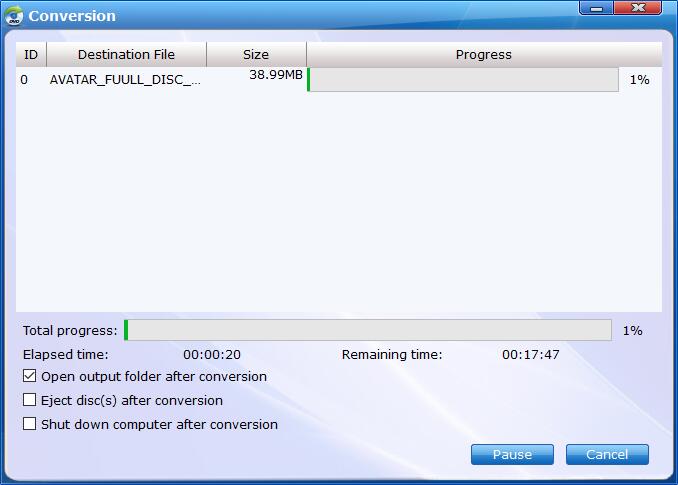
By default, the Open output folder after conversion option is kicked off. You can also tick off Eject disc(s) after conversion and Shut download computer after conversion.