"I am editing a video for my friend. I am usually a Mac user, but this video had to be done on windows movie maker for specific reasons. I am now done with my video. I am trying to save it as a .mov, but when I try to save it, it saves just as a shortcut to the video on WMM. How can I save as a .mov?"

When you want to export and save an Windows Movie Maker project as a MOV video, you'll be frustrated since Windows Movie Maker doesn't provide the MOV output format. Yeah, your guess is right. The truth is, Windows Movie Maker just allows us to export the MSWMM project files to WMV video files. Luckily, the problem is easy to solve - all you need to do is to convert Windows Movie Maker output WMV file to MOV with a video converter. Here this article will recommend a great Windows Movie Maker to MOV converter. It will help you convert videos to MOV, the most commonly used video format, with ultrafast conversion speed and in high video quality.
The best Windows Movie Maker to MOV Converter recommended here is entitled EaseFab Video Converter. With it, you can encode/re-encode Windows Movie Maker project to MOV, MP4, MKV, AVI, and any other video formats. Besides that, the program also provides optimized presets for almost all popular multimedia devices and game consoles. Following the intuitive interface, you can complete the conversion in just a few mouse clicks. Just download the program and follow the tutorial below to start the hassle-free Windows Movie Maker to MOV conversion now!
How to convert Windows Movie Maker to MOV
Step 1. Save your Windows Movie Maker files as video files
You need to save your Windows Movie Maker project files to WMV video files. When you open a Windows Movie Maker project file, you just click the "Save to my computer" on the left side of its interface to save files as video files. That's because this video converter can only recognize a video file other than a project file.
Note: If you've saved lots of MSWMM files on PC, you need to import them to Windows Movie Maker, and then resave them as WMV video files.

Step 2. Import video files to this video converter
After you launch this smart video converter, you need to click the "Add Files" button on the top-left corner of the interface. And then import the WMV files saved in step 1 to this program. Or you can directly drag and drop them to this program's conversion pane.

Step 3. Select MOV as the output file format
Click the "Profile" drop down list to select "MOV" from "Commoon Video" category as the output format. As you see, you can also select MP4, AVI, MKV, FLV, etc. as the output format.
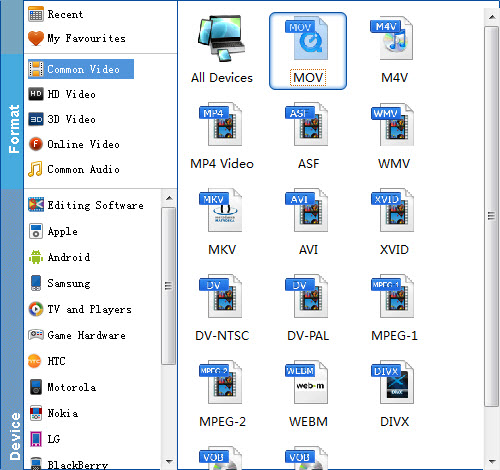
Step 4. Convert Windows Movie Maker to MOV
On the bottom-right corner of this window, you just hit the "Convert" button to start video conversion. This great Windows Movie Maker to MOV video converter will help you finish the rest job. A while later, the whole video conversion tasks will be done. And then you can click the Open Folder option at the bottom of the window to locate your desirable MOV files.
