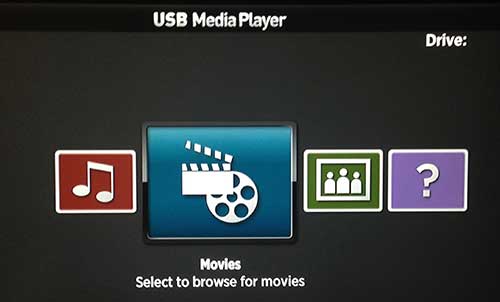With up to 1080p HD video and extended-range, dual-band wireless performance, the Roku 3 takes streaming to the next level. However, the Roku 3 including Roku 2 only supports H.264 MKV and MP4, MOV video codecs, meaning that's the only media recognized over USB. Needless to say, AVI is not included here. So how to prepare your AVI files for playback on Roku 3? Luckily, there is an easy workaround to make your AVI movies playable on Roku 3/Roku 2. You just need to encode/re-encode AVI to Roku 3/Roku 2 supported MP4 videos.
To convert AVI to Roku friendly formats, here EaseFab Video Converter is highly recommended. It's a hassle-free audio and video file converter that will seamlessly make any file fully compatible with the Roku 3. With it, you can fast change MKV, VOB, MPG, MOV, AVI files to Roku 3 compatible formats while keeping the orginal video quality. The equivalent Mac version is EaseFab Video Converter for Mac. Download it now and follow the step-by-step guide to encode AVI to play on Roku 3/Roku 2 without hassle.
Besides AVI, VOB etc. videos files, if you want to get your Blu-ray/DVD movies to Roku 3 or Roku 2 for enjoyment, you're recommended to get the Video Converter Ultimate for help.
Download the AVI to Roku Converter:
How to convert videos AVI to play with Roku 3 directly
For Windows (including Windows 10) users, just follow the detailed guide to complete your conversion. The way to encode AVI to Roku 3 on Mac (including mcaOS Mojave) is the same. Just make sure you've downloaded the right version.
1. Load AVI files to the program
After installing the video converter, launch it and click Add Video button to import the AVI files. You can lso directly drag the video files into program.
Tip: To combine all AVI files, simply click the "Edit" menu to choose the "Merge Into One File" to combine all the added video files into one.

2. Select Roku supported format
Click "Profile" and select MP4 from Common Video as the output format. The reason mp4 is the target format is that by packing the videos in mp4, the file size will be reasonable small and the video quality remains.
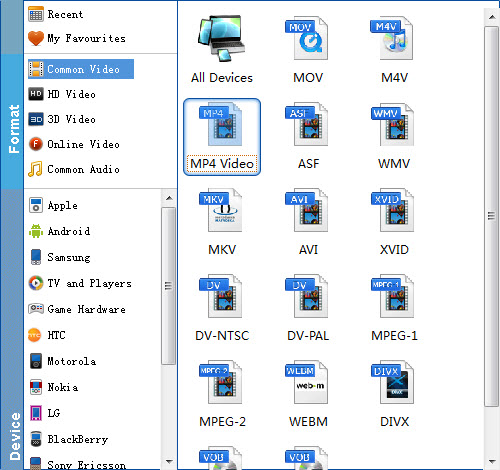
Tip: There are also some optional tinkering you can take to make the videos look better on a HDTV screen, such as changing the aspect ratio or specifying the video resolution. Just click the Settings (beside Profile) icon to do it.
3. Begin the conversion
Finally, hit the big Convert button to start converting AVI to MP4 for Roku 3/Roku 2 playback.
As long as get the output MP4 files, you can either stream them or transfer the converted videos to Roku's SD card or to a USB stick that can be attached to Roku streaming player. Now you can enjoy AVI movies with Roku 3, Roku 2 with ease.
How to Play Movies on Your Roku 3 from a USB Drive
1. Install the Roku Media Player channel, either through the Channel Store on your Roku or via Roku's website.
2. Add the video file to your external USB drive from your computer. The Roku 3 can play MKV, MP4 and MOV files.
3. Connect the USB drive to the Roku 3's USB port, located on the right side of the box.
4. Launch the Roku Media Player channel and select Videos.
5. Choose the drive that's attached to the Roku 3.
6. Navigate to the folder that has the video file you want to watch. Click OK to open the folder.
7. Select the video to watch and click Play on the remote.
You can also use the Roku Media Player channel to listen to music or view photos from a USB drive. Play an entire folder of music files by pressing Play on the remote while on a folder, or navigate to a specific track to play only that song. For photos, you can start a slideshow by pressing play while on a folder of photos.