
We can use PlayStation 4 media player to enjoy videos and movies that are saved on USB storage devices or media servers. If you have lots of AVI files and PS4 device, chances are you want to play AVI files on PS4. When you try to do this, you'll find it's very difficult to do the job? Well, can PS4 play AVI files? It's hard to tell because the although this format is listed as one of the compatible video file formats, you may also come across the playback issue. It's highly recommended that yourself and any PS4's owners out there to use the media server to avoid any frustration.
Basically, PS4 can recognize AVI videos, well, only in the condition of compressing with the supported codec. According to PlayStation 4 official data, PS4 can play AVI files with the following specification:
- Visual: MPEG4 ASP, H.264/MPEG-4 AVC High Profile Level4.2
- Audio: MP3, AAC LC, AC-3 (Dolby Digital)
However, just like MKV, AVI is a container file which can store various video or audio codecs. Namely, the game console has nothing to do with those AVI files with the unmatched codec. So for the question up lines, it may be due to the codec problem.
Fortunately, there is an easy way to help you do this job. You don't need to learn about the complicated codec and neither do you need to set various video or audio parameters. What you need is just a common video converter like EaseFab Video Converter. This program features high efficiency and seamless conversion. With it, you can fast encode/re-encode AVI to PS4 compatible format with original video quality, so you can quickly and easily enjoy your AVI files to ensure a smooth playback. If you're using a Mac, simply turn to the Video Converter for Mac, which has the same function as the Windows version. Now download the right program according to Computer OS and follow the step-by-step guide to learn how to convert AVI to a fully compatible video format with PS4.
3 Steps to Convert AVI to PS4 Playable Videos
Step 1. Add AVI files onto the program
First of all, locate your local AVI files and then drag them directly onto this program's conversion pane. All uploaded files will then be displayed on the interface as shown in the screenshot below. The other method you can use to add files is to click "Add Video" button to import the AVI files.

Step 2. Choose the output format
Click "Profile" and find "Game Hardware" category. As you see, this program provides optimized presets for PS3 and PSP. So in this step, you can just choose the ready PS3 or PS3 HD preset for PS4 as the output format, which will remove all the incompatibility issue when playing AVI files on PS4.
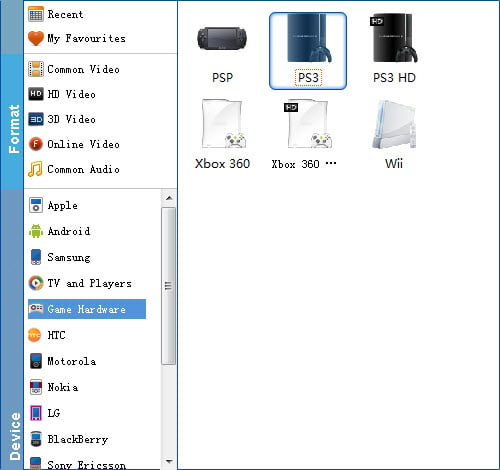
Tip: If the default video/parameters can't meet your needs, just click Settings icon to adjust the video codec, bitrate, frame rate, audio sample rate, etc to get a decent video as you want. In principle, the larger input values, the better output quality, but the corresponding larger file size.
Step 3. Start AVI to PS4 conversion
After everything is ready, you can click the "Convert" button, leaving this app do the rest for you.
How to Play converted AVI files on PS4?
After all, the PlayStation 3 allowed you to not only play videos, but also store them locally on the hard drive. Unfortunately the latter is not possible with the PS4 (yet!), but you can use a USB stick to play your favourite videos, and here's how.
1. Your USB stick needs to be in FAT32 or exFAT (the latter didn't work for me, and NTFS definitely won't work). This means that 4GB+ files may be an issue so cut them down to size if need be.
2. Windows 7/8 don't make it easy to format your drives to FAT32, so you will have to download a third party piece of software here: FAT32Format
3. FAT32Format will allow you to format the drive very quickly to FAT32.
4. If this still doesn't work, you may have to go for a full format.
* Go to Start Menu -> Type CMD in Search Programs and Files, right-click to run as admin [Windows 7]
* Right-click Start button -> Select Command Prompt (Admin) [Windows 8/8.1]
* Type "format i: /FS:FAT32" without the quotes, where i is replaced with whatever the USB drive is, be sure to get the right drive.
* Press enter and it should start formatting, but it will take a few hours depending on the size of the drive.
5. Create a folder on the USB stick, and place all videos into this folder. It doesn't need to be called PS4, just needs to be a folder, else you won't see anything.
6. Audio needs to be in a folder called Music.
7. You can now go into the Media Player and select the USB stick from the list to watch your videos. Media Servers on your network will also be listed here i.e. Plex etc.
