
AVI is container format that can a variety of video and audio codecs. If you have some instersting AVI movies on your PC, you may want to transfer those AVI movies or videos from PC to TiVo for playback on your big screen TV. However, AVI is not compatible with TiVo, you need to convert it to TiVo format MPEG-2 first. This article shares an easy way to change AVI to TiVo without compress the video quality.
Actually, it's not as difficult as you imagine. What you need is just a common video converter. There are many kinds of video converter software on market. One highly recommended program is EaseFab Video Converter, which is the right one AVI to TiVo converter. It can convert not only AVI files to TiVo, but also VOB, FLV, MP4, M2TS and MKV to TiVo. If you're using a Mac, please turn to EaseFab Video Converter for Mac, which supports transcoding AVI to TiVo on Mac OS X(Yosemite and Mavericks included) effortlessly.
Read More: Transfer Blu-ray to TiVo | Transfer MKV to TiVo | Transfer TiVo shows to Mac
Step by step guide for converting AVI to TiVo
This AVI Converter is fast and stable for converting AVI to TiVo in Windows (Windows 8/8.1), it only need several steps to finish the conversion.
Step 1. Import AVI files
Directly drag the AVI videos you want to convert into the interface of this program, or you can also import them by clicking the "Add Video" button.

Step 2. Select MPEG-2 as the output format
Click the Profiel tray and go to Common Video category, scroll to right and click MPEG-2 to set as the output video format.
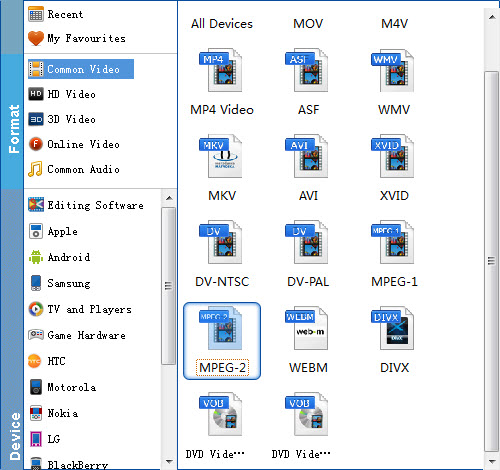
Step 3. Start to convert AVI to TiVo format
Hit the "Convert" button, let this app finish converting AVI files to TiVo files for you. The process may take a few minutes depending on the size of your AVI files.
Transfer AVI files to TiVo
Part I: How to transfer home videos from Windows PC to TiVo
To transfer home videos from your PC on your home network to your TiVo media device, you must have purchased the Home Networking Package, and downloaded and installed the TiVo Desktop 2.8 software (which comes as part of the Home Networking Package).
To make sure you're using TiVo Desktop 2.8, launch TiVo Desktop and go to Help > About TiVo Desktop.
The Steps:
1. On your PC, open My Documents > My TiVo Recordings. (NOTE: You can change the location of this folder under File > Preferences.)
2. Copy the home videos you wish to transfer to your TiVo into the My TiVo Recordings folder.
3. These will now display in your TiVo Desktop's Now Playing List.
4. On your TiVo, navigate to TiVo Central > Now Playing List.
5. Scroll down to the bottom of the list and select your "Now Playing on [YOUR PC]".
6. Select the video you wish to transfer and follow the screen prompts to begin the transfer.
7. While the video is transferring, a blue light will be lit on your TiVo media device.
8. Once the blue light turns off, the video has finished transferring. You can find the transferred video in your TiVo Now Playing List.
NOTE:
1. Video can be played whilst transferring but network speed limitations may cause video to pause.
2. Your TiVo media device will only transfer one file at a time; additional files will be queued for transfer later.
Part II: How to upload the videos to TiVo from Mac
Download the TiVo Desktop program and install it on your Mac. The program enables you to stream the iTunes music and iPhoto library to your TiVo. But the TiVo Desktop won't provide any video functionality to you right away, so you're required to allow its hidden feature on video transferring at first.
Now you can click "Stop" in System Preferences > TiVo Desktop. Now go to Applications > Utilities > Terminal > input: defaults write com.tivo.desktop FileVideo -dict-add VideoUIEnabled -bool true
Open again System Preferences > TiVo Desktop, then you will get a Videos tab appeared. Click to choose "Publish my videos" and select MPEG-2 videos from your local Folder.
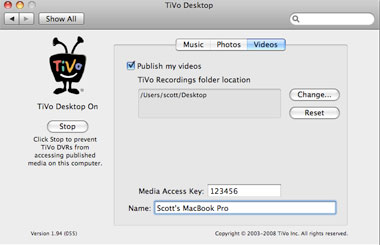
Last, go to Now Playing List of your TiVo and scroll down to the bottom of the list, then you will get your Mac appeared there.Select the videos you would like to transfer, then TiVo would transfer them to your Now Playing List. That's all.
Note: Please make sure your MPEG-2 video files have already been saved in your selected Folder. Then you can click the "Start" button. If you want to add more MPEG-2 videos to the selected Folder, you need to stop TiVo Desktop and start it again so that it can recognize the new videos.
