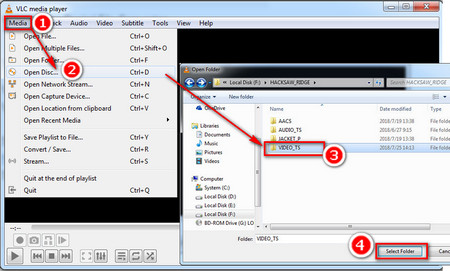Video_TS is a short form of Video Transport System and it is basically a directory structure for a DVD movie. Most of the DVDs contain two folders in their root directory: AUDIO_TS and VIDEO_TS. The folder named as Video_TS contains all the information of the DVD regarding its playback and data. The folder also contains information regarding backup files (.BUP), video object (.VOB) and information files (.IFO). Thus, we can say that all the video related information in a DVD is stored in Video_TS folder while all the audio related information is stored on Audio_TS. A normal Video_TS folder will look something like below.
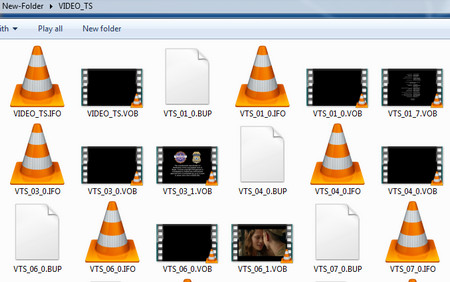
As a required part of DVD video, Video_TS directory isn't supported by most media player, let alone watch it on mobile devices. And Windows Media Player is no exceptation. Fortunately, there are two solutions to help you solve the Video_TS and Windows Media Player playback problem. One way to play Video_TS folder in Windows Media Player is by converting these files to a format playable in Windows Media Player. Another way is by using a VIDEO_TS player like VLC Media Player. For more information, read on for details.
Solution 1: Converting Video_TS Folder to Windows Media Player Compatiable Format (Recommended)
If you wish to enjoy your movies and videos with Video_TS folder in Windows Media Player and on more portable devices like iPhone, PS4, Xbox One, Microsoft Surface Pro, Android gadget, and others, then converting Video_TS Folder to other formats will be your best choice. Along with some help from a third-party program, you can easily get the job done.
Though there are many softwares and tools available in the market that helps you to convert VIDEO_TS folder. If you are seeking for the best video output quality, fastest video conversion speed, and the most formats supported, EaseFab Video Converter Ultimate will prove to be an apt choice. As an all-in-one video, DVD and Blu-ray solution, it can help you convert Video_TS folder to almost all popular formats like WMV, MOV, MKV, AVI, MP4, FLV, MPG, WebM, etc. with excellent output video quality. What's more, this program also offers many optimized presets for mobile devices, game consoles and more. After conversion, you can effortlessly play your Video_TS files in Windows Media Player or your portable device with ease.
Simple Steps of Converting Video_TS Folder to Other Formats
Step 1: Click the downward arrow beside Load Disc button and you can see three options out there, click Load BD/DVD Folder..., then you can load Blu-ray or DVD Folder from hard drive. You can also Load BD/DVD Folder by clicking the menu icon File > Load BD/DVD Folder... As you can see, added files will be displayed on the left source pane and can be previewed on the right preview window. Though there are many titles in one Video_TS folder, usually you just need to choose the main title to rip.
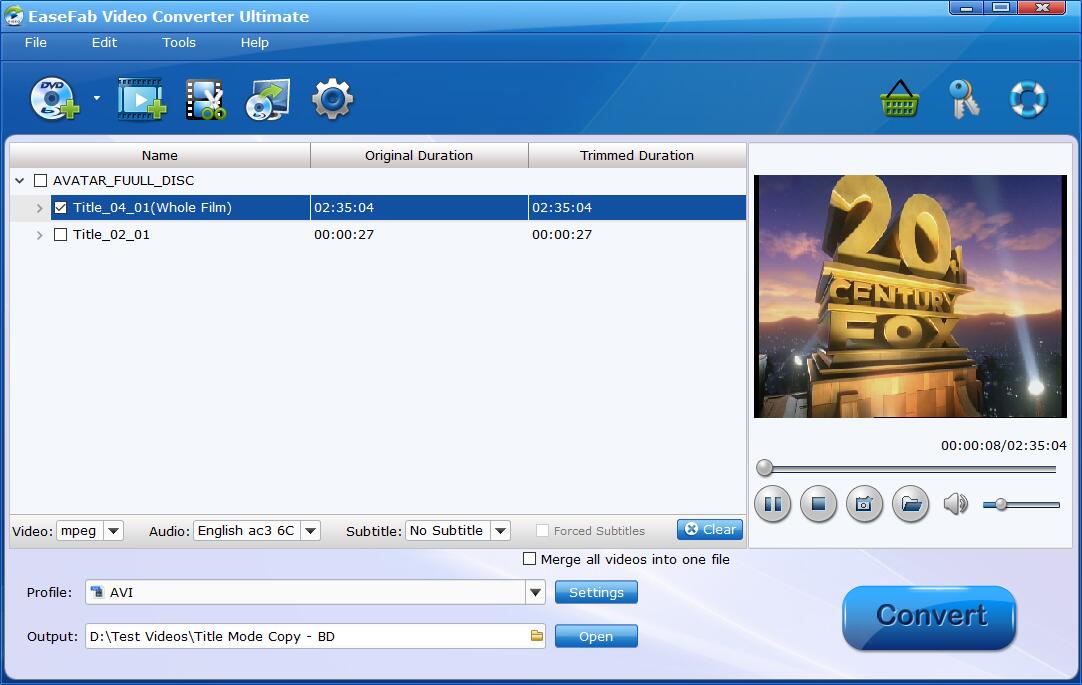
Step 2: Click "Profile" box and move mouse cursor to "Common Video" or "HD Video" category, select WMV, AVI, MOV, MP4, MKV, etc. as the output format. For converting Video_TS folder for playback with Windows Media Player, WMV is recommended. For portable devices, MP4 is recommended. Of course, you can directly choose the optimized preset for your device.
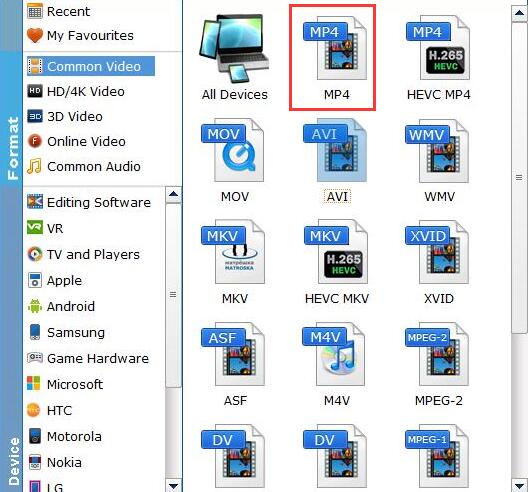
Tips: The default setting works well. Of course, if you want to customize video and audio encoding settings, just click the Settings button to customize these settings. You can adjust the output video/audio resolution, frame rate, bit rate, etc. to customize the output files to get the best quality you want.
Step 3: Convert VIDEO_TS files by hitting the Convert button in the lower-right corner of this app.
Solution 2: Play Video_TS Folder with VLC
VLC Media Player is designed to play kinds of multimedia files, DVDs, CDs, etc. It can also play Video_TS files as a Video_TS player, which is only a few clicks away. Let's see how to do it.
Step 1. Visit the link and install VLC media player on your PC:
https://www.videolan.org/vlc/index.html
Sep 2. Run VLC media player. Select “Media”> “Open Folder…”.
Step 3. Find the Video_TS folder on your PC and select it. Click on “Select Folder” to import and play the Video_TS folder.
It’s a quite easy solution to fix how to play Video_TS with VLC.