
Sometimes, you can download one of the three types of files from the internet: VIDEO_TS.IFO, VIDEO_TS.BUP, and VIDEO_TS.VOB. Maybe you just know it is a kind of form but don't know what kind of format it is and your media player is unable to play it on your PC. If so, you're definitely being the right place. This article explains what the VIDEO_TS files are in detail and patiently guides you on how to play VIDEO_TS files on your Windows-powered computer smoothly.
Read More: How to Play VIDEO_TS files on Mac
What's VIDEO_TS?
A VIDEO_TS file is a DVD folder file, mainly containing all data for the DVD movies. It totally contains three kinds of files inside: VIDEO_TS.IFO, VIDEO_TS.BUP, and VIDEO_TS.VOB.
VIDEO_TS.IFO - the configuration files with information like menus, subtitles, aspect ratio, languages etc.
VIDEO_TS.BUP - the backup copies of configuration files
VIDEO_TS.VOB - actual video and audio data for DVD content
How to Play VIDEO_TS on Windows PCs
It's quite annoying to search for the solutions in either the communities or forums just to be painfully returned with results that's not so useful. Fortunately, there are always solutions out there. To play VIDEO_TS files on your computer, you can choose to convert VIDEO_TS to a more common video files, or use third-party players that enables the playback of VIDEO_TS files. In this article, you'll learn how to play VIDEO_TS on Windows using either of these two methods.
Solution 1: Convert VIDEO_TS to other formats
If you want to play VIDEO_TS files on any player or any device, you'd better convert VIDEO_TS to other video formats. To do that, you can adopt EaseFab Video Converter Ultimate for help. With it, you can your Video_TS files to almost all popular formats like WMV, MOV, MKV, AVI, MP4, FLV, MPG, WebM, etc. with excellent output quality. The program also provides many optimized presets for mobile devices, game consoles and more. After conversion, you can effortlessly play your Video_TS files on Windows PCs and anywhere else. Now let's see how to use it.
Step 1: Run the program and click "Load Disc" button to select and load the Video_TS folder to the program. As you can see, added files will be displayed on the left source pane and can be previewed on the right preview window. Though there are many titles in one Video_TS folder, usually you just need to choose the main title to rip.
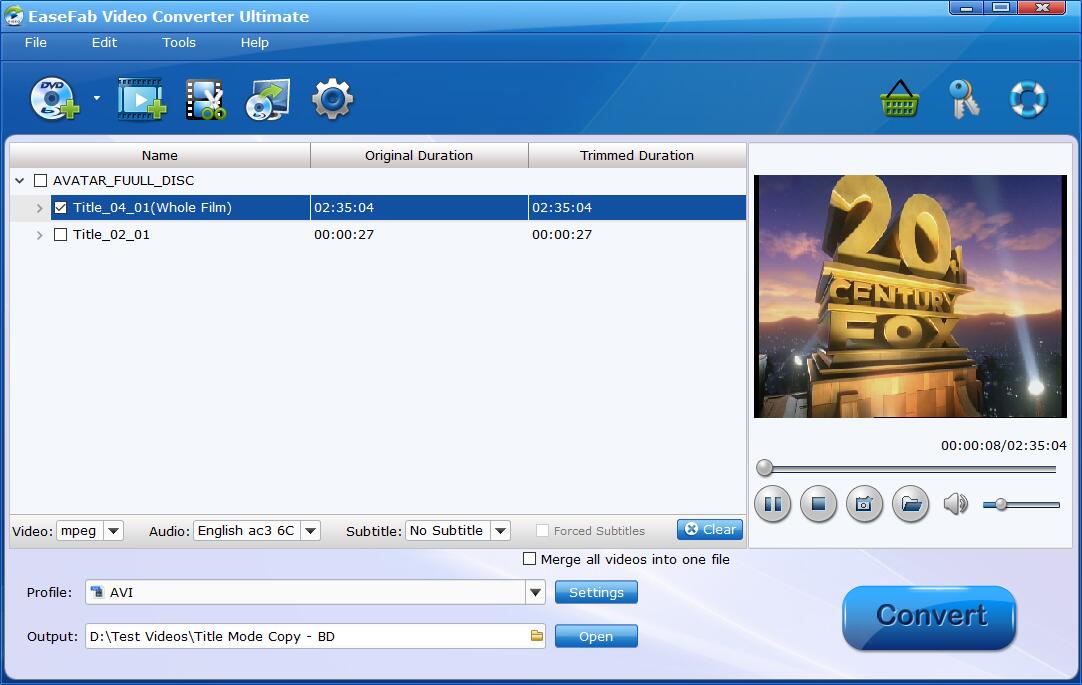
Step 2: Click "Profile" box and move mouse cursor to "Common Video" or "HD Video" category, select WMV, MP4, MKV, etc.
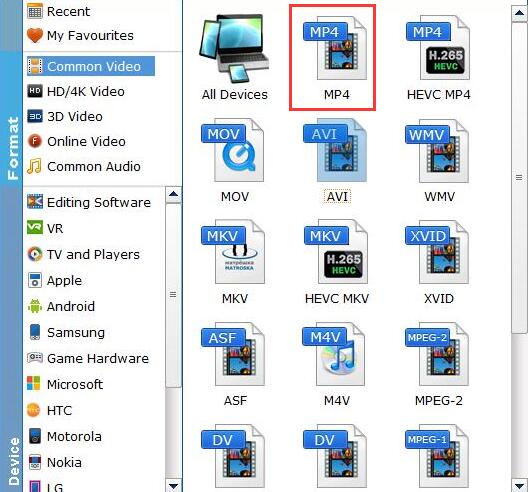
Step 3: Convert VIDEO_TS files by hitting the Convert button in the lower-right corner of this app.
Solution 2: Use VIDEO_TS Player
You can easily playback your VIDEO_TS file if you have a right VIDEO_TS player installed. VideoLAN (VLC Player) will be the best choices. This is one of the standard players for various people and there's not a bought about it, VLC really brings some of the best video playback as it provides seamless support for multiple file types, including the VIDEO_TS format. With it, you can play all the media files in only one powerful media player. Now download this player and follow the steps below to play your VIDEO_TS file.

Step 1: Install the VideoLAN (VLC Player)
Step 2: Start VideoLAN (click Start -> Programs -> VideoLAN -> VLC Media Player)
Step 3: Click File -> Open Directory. Find the VIDEO_TS folder, select it and click OK.
