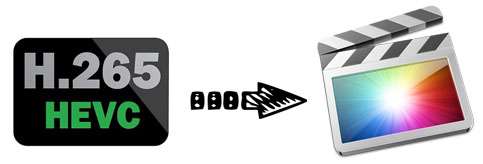
The H.265 (aka HEVC) standard is generating major buzz for its huge gains in compression efficiency, and may be poised to overtake its forefather H.264- the foundation of most online video. A couple of cameras (e.g. Samsung NX1/NX500, DJI Inspire 2, GoPro Hero7 Black, etc.) are coming out with H.265 support. And H.265 is now in use by Amazon, Netflix, Ultraflix, and numerous other 4K streaming sources for streaming 4K video and movies. Although Apple has added the support for importing, playback and editing of High Efficiency Video Coding (HEVC, also known as H.265) video clips since Final Cut Pro 10.4, many users are still having problems in importing and editing the HEVC files in Final Cut Pro? So what's the matter? What do we know to do to work with H.265 files in Final Cut Pro X or FCP 7 without any problem? Read on for details.
In fact, HEVC/H.265 is an aquistion (camera) and distribution (web streaming) codec. It's highly compressed, which means that the files are small, and Final Cut has to do extra work each time you play your timeline, make an edit, etc. Apple ProRes 422 is an editing codec. It uses much less compression, which means that the files are big, but Final Cut can play it more easily. Thus, when you get many HEVC encoded videos and want to edit them with Final Cut Pro, iMovie, or Adobe Premiere, it's better to take advantage of the ProRes codec. Along with some help from a third-party program like EaseFab Video Converter for Mac, you can easily achieve your goal smoothly.
As a professional yet easy-to-use H.265 encoder and decoder, the program can effortlessly convert H.265 video to ProRes encoded MOV files - ensuring maximum editing quality and efficiency when working with FCP X, FCP 7 and FCP 6. In additon, the program can also help you transcode H.265 files to Apple Intermediate Codec, DNxHD, MPEG-2, AVI, WMV, FLV, etc. for smoothly editing or playback with iMovie, Avid, Adobe Premiere, etc. Below is the detailed guide on transcoding H.265 to ProRes for Final Cut Pro X/7.
How to convert and import H.265 video to FCP X/7
Step 1. Import H.265 videos
Install the H.265 to FCP Converter and run it. Drag the H.265 files to the software. Or you can also click "Add" button on the top of the main interface to import video to the program. (Note: batch conversion is supported, so you can load more than one file to save time.)

Step 2. Choose ProRes as the output video format
Now click the Profile icon to reveal output panel. And and mouse cursor to "Editing Software" category. To edit your H.265V videos in Final Cut Pro, you can also directly select Final Cut Pro as the output format to get videos with optimized settings to fit the video editing app.
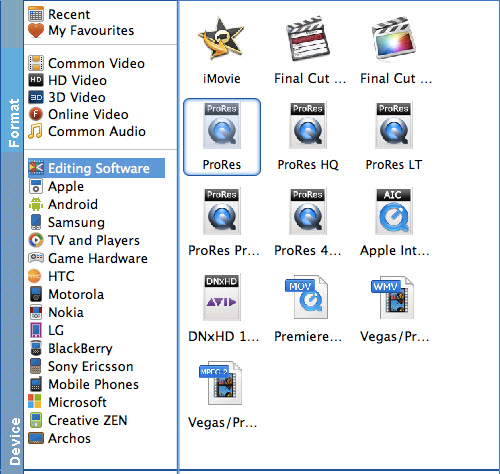
Tip: Click the "Settings" button and customize proper video/audio parameters if necessary. Video size, bitrate and fame rate are flexible and can be adjusted as you like. Usually 1920*1080 video size and 30fps video frame rate are recommended for FCP editing.
Step 3. Start H.265 to ProRes conversion
Click "Convert" button to start encoding H.265 to Apple ProRes MOV for Final Cut Pro.
Once the H.265 to ProRes 422 conversion is done, you can transfer your H.265 footage into Final Cut Pro X or FCP 7 for editing smoothly on Mac with ease.
