Apple applied the new video codec H.265/HEVC since iOS 11. When using iOS 11/12, iPhone 7/7 Plus or later can capture HEVC videos, while iPhone 8 (Plus) and later ( iPhone X, iPhone 11 and iPhone 11 Pro) take videos in HEVC format by default. HEVC codec is twice compressed than H.264 while keeping the same quality. Thanks to the new HEVC codec, you can save more space of your iPhone, especially taking 4K videos. However, the well-known Adobe Premiere Elements doesn't seem to keep up with this trend. It still cannot be fully compatible with HEVC videos. And many users are having problems when they tried to import iPhone recorded HEVC media files to Premiere Elements like this:
"I use an iphone X to shoot video in 4K at 60FPS. I have windows 10 all patched up with the HEVC and HEIF add ons and I'm having a strage issue when I try to import media into premiere elements 2020. It gives me an 'unable to import media error' that says "Your system needs to be configured to import HEVC or HEIF type of media. Click on 'learn more' to know how to enable these formats for import. And of course I do that and it takes me to a 404 error on the adobe site."
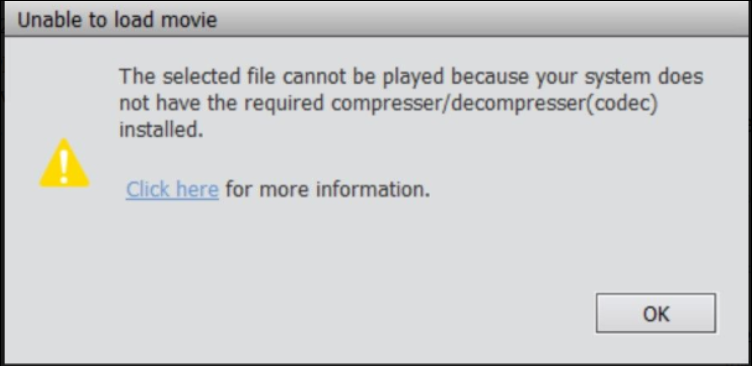
Since HEVC codecs are on the list of native video formats for import supported by Adobe Premiere Elements, why can't your iPhone HEVC media files be imported in Premiere Elements? Before getting down to the steps to fix iPhone video not working, let's learn something about video decoding. To play iPhone HEVC video on your PC or mobile, the Operating System or player software should be able to decode the video. To edit iPhone 4K HEVC video, Premiere Elements needs to be able to decode the HEVC codec firstly, and then get the raw data for editing.
Sometimes the video decoding fails, seemingly unrelated to incompatible codec issue, for example when adding iPhone H.265 4K files in Premiere Elements. It might take a lot of time to pin down the exact reason, while transcoding video always works for such iPhone video importing errors. And it is the most efficient way to solve "unable to import iPhone HEVC video in Premiere Elements", so to speak.
Adobe's official site gives two possible solutions for what should I do if Premiere Elements 2020 fails to import HEVC media files, you can follow these solutions to fix the problem.
Solution 1: Download and Install the HEVC video extension on your computer.
Before installing the HEVC extension, check if it is already installed in your machine. To check,
1. Go to Settings > Apps.
2. Search for HEVC Video Extension.
If the extension is not installed, use the link provided below to install it.
Note: Ensure not to install more than one HEVC video extension in your machine. If multiple HEVC extensions are installed, uninstall both the extensions and install only one.
https://www.microsoft.com/en-us/p/hevc-video-extensions/9nmzlz57r3t7?activetab=pivot:overviewtab (Price: $0.99)
After installation of the extensions, clear your Media Cache Files by following these steps:
1. Close Elements 2020 (includes Premiere Elements 2020, Photoshop Elements 2020, or Elements Organizer 2020).
2. Clean the Media Cache by deleting the files present at the location: %appdata%AdobeCommon
3. Relaunch the application.
Recommended hardware for using HEVC media files in Premiere Elements:
Intel: Requirement: Kaby Lake or later
Nvidia: Accelerated HEVC decoding is supported on GTX750SE, GTX950, GTX960, GTX980Ti, GTX Titan X, and all 10xx and 20xx cards and newer.
AMD: Arctic Islands or newer is required since they have Radeon 4xx series. Specifically UVD 6.3 or newer.
Solution 2: Fix the permissions for the plug-in folder Premiere Elements 2020 HEVC media files in Windows 10
For the detailed process, you can refer to a video guide here.
Solution 3: Transcode iPhone HEVC to Premiere Element Fully Compatible Format - The Easiest Solution
In fact, there are different complet reasons for "Can't import iPhone HEVC media files to Premiere Elements". Nevertheless, importing HEVC files into Premiere Elements is still a headache problem. Let's not to say some 10-bit HEVC videos shot in DLOG-M. Then, transcoding HEVC files becomes a highly recommended method, especially if your files are in 4K HEVC and you don't have a high-end computer.
Moreover, HEVC is a non-performant format that is difficult to edit with and requires much computing power to process. So, it isn't a bad idea to convert HEVC to a lossless codec like MPEG-2, ProRes or a more popular format like H.264 MP4. To do this, you can adopt EaseFab Video Converter for help. This program features high efficiency and seamless conversion. With it, you can convert HEVC/H.265 MP4, HEVC MOV, 4K HEVC/H.265 to Adobe Premiere Elements/Pro friendly movie format like MPEG-2, MOV (Note: it applies to all kinds of Adobe Premiere Elements) keeping the original quality. Besides, you can also convert HEVC to H.264 or any other popular video formats for easier playback and editing.
Besides Adobe Premiere Elements/Pro, this software can also export various other professinal encoders - Apple Intermediate Codec, ProRes and DNxHD, DVCPRO, HDV, MPEG-2 - ensuring maximum editing quality and efficiency when working with iMovie, Final Cut Pro, Avid Media Composer, After Effects and more. If you're a Mac users, simply turn its alternative choice - Video Converter for Mac .
Simple Steps to Convert iPhone HEVC HEVC for Premiere Elements
Step 1. Import iPhone videos
Install the HEVC to Premiere Elements Converter and run it. Drag the DJI Mavic 2 Pro HEVC files to the software. Or you can also click "Add" button on the top of the main interface to import video to the program. (Note: batch conversion is supported, so you can load more than one file to save time.)
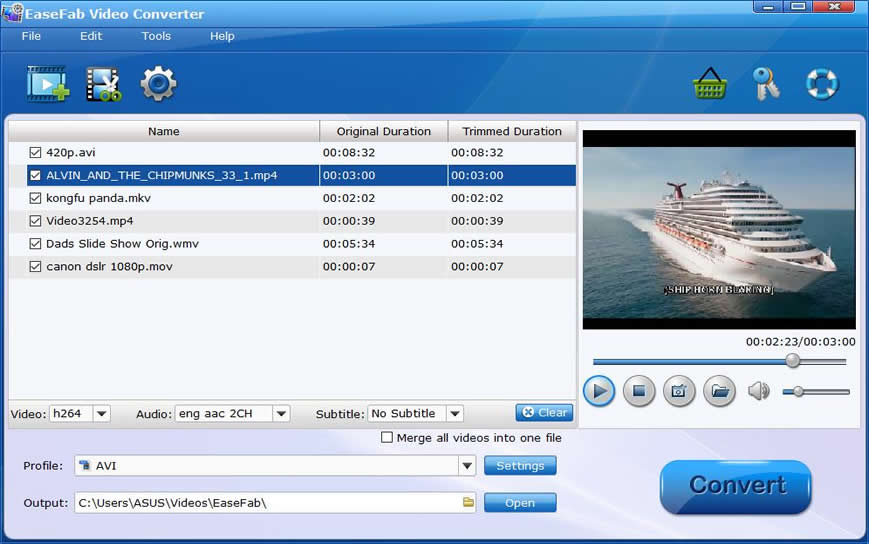
Step 2. Selec output format
The program has three already optimized the video settings for Adobe Premiere. You can select MOV, WMV or MPEG-2 from "Editing Software" as the output format. Here we recommend you choose MPEG-2. You can also choose "ProRes" as the target format. The output videos will keep the original quality of the H.265 video and seamlessly fit Adobe Premiere Elements.
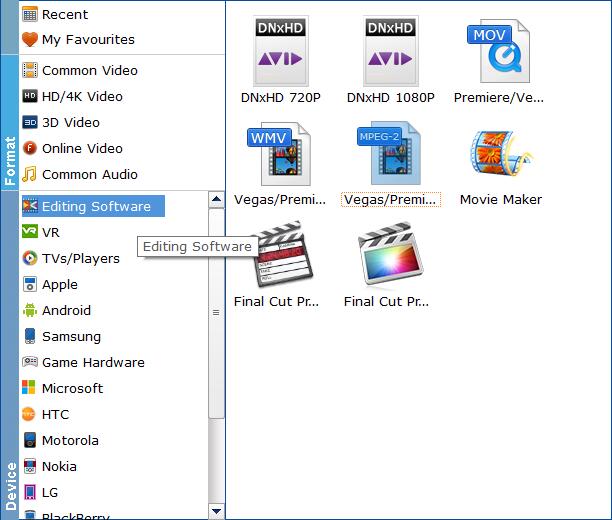
Step 3. Start converting iPhone HEVC media file to Premiere Elements
Click the big "Convert" button in the main UI to begin the iPhone HEVC to MPEG-2 conversion. You can see your converted videos by clicking "Open" button.
Final Words:
HEVC is still not as popular as H.264, so it is inevitable to experience some errors such as codec missing on Premiere Elements because of incompatibility. This situation will be gradually improved. Currently, the most effective workaround is to transcode HEVC to another supported format with EaseFab Video Converter or something else. EaseFab Video Converter is worth a try. It is a piece of multifunctional video processing software integrated with video converting and video editing tools.
