Summary: Follow this article to learn how to convert H.264 to HEVC with FFmpeg, Handbrake, VLC, Online tool and EaseFab Video Converter. Learn how to encode H.264 to H.265 for small size without quality loss.
HEVC, short for High Efficiency Video Coding, is the successor to H.264. What makes HEVC superior to H.264 is that it can deliver the same quality with half the size, or higher quality in identical size. Nowdays, more and more devices and platforms have added their support for the HEVC video codec. Therefore, if you're trying to compress H.264 video files to minimal file size without losing quality, converting H.264 to H.265 is a good idea. In this article, we'd like to share you with 5 proven and effective ways to convert H.264 to HEVC for small size without quality loss.
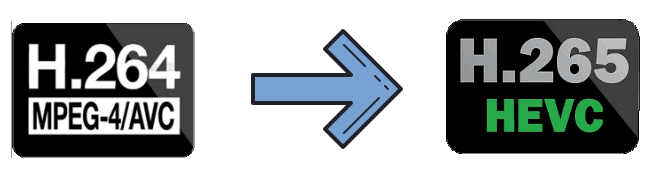
- Way 1. Convert H.264 to H.265 with EaseFab Video Converter
- Way 2. Transcode H.264 to HEVC in FFmpeg
- Way 3. Convert H.264 to H.265 using Handbrake
- Way 4. Convert H.264 to H.265 with VLC
- Way 5. Convert H.264 to H.265 with AnyConv Online
- ☛ To Know More about H.264 and H.265 Conversion
Top 5 Ways to Convert H.264 to H.265/HEVC
Way 1. Convert H.264 to H.265 with EaseFab Video Converter
EaseFab Video Converter is the top recommended for H.264 to H.265/HEVC conversion. This tool is powerful enough to fulfill all popular videos conversions in whatever format and resolution. You can use it to easily and fast convert H.264 to H.265 without quality loss. Its intuitive and ultra user-friendly interface gives direct guide to convert a video even the newbies have no difficulties.
Key Features of the EaseFab H.264 to HEVC Converter:
● Convert any 8K/4K/1080p/HD videos from H.264 to H.265/HEVC, and MKV, AVI, MOV, WMV, MPEG, MOV, FLV, etc.
● Transcode H.265/HEVC (hvc1/hev1) 8/10/12bit videos to other formats (H.264, MPEG4, AVI, WMV, MOV, FLV, 3GP etc.) in lower resolution for easier playback, editing and more.
● 30x faster real-time faster speed with GPU acceleration. No CPU overuse/overheating or laptop lagging issues caused by compute-intensive transcoding.
● Constantly optimized conversion algorithm ensures smooth decoding and encoding, no video load error or software crash issue.
[Tutorial] How to Convert H.264 to H.265/HEVC with EaseFab Video Converter
To begin with, you need to download and install EaseFab Video Converter Windows or Mac version on your computer. The guide below takes the Windows version for an example. Mac version has the same process.
Step 1. Download and launch EaseFab Video Converter on Windows PC or Mac. Click Add Video button to import your H.264 video or other digital video files. Dragging and droppping works too. (Note: batch conversion is supported, so you can several mov videos to the program to convert at a time.)
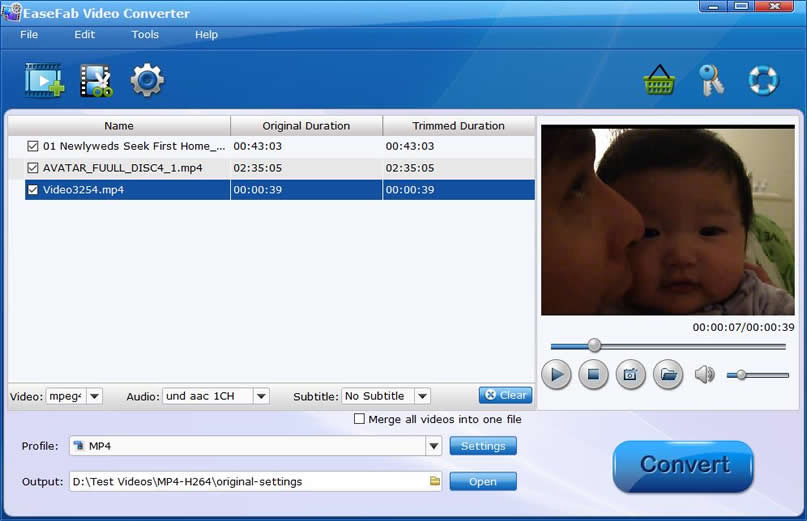
Step 2. From the drop-down list of Profile you can select HEVC MP4 or HEVC MKV as the output format from the Common Video category.
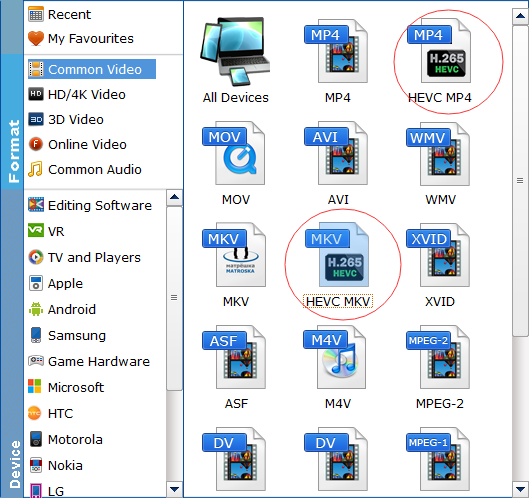
Step 3. (Optional) Flexible options are offered to further reduce the size of the encoded HEVC video. Click the Settings button beside the Profile bar and enter into parameter settings page. A slew of other variables such the video/audio codecs, pixel dimensions, frame rate, bit rate, audio sampel rate, etc. will help convert a H.264 video file at GBs to a smaller MP4 file at MBs.
Recommended video quality-size settings for Encoding H.264 to H.265:
◆ You're not suggested to adjust the frame rate and aspect ratio, if not necessary.
◆ Lower the bitrate to a lower level. Adjusting the original Normal quality to bitrates of around 1500-2000 is acceptable and can make the result H.265 video much smaller than the original H.264 video, and to the naked eyes, it's highly unlikely to distinguish the difference between the original movie and the re-encoded video.
◆ Lower the resolution. Adjust the resolution to lower or higher won't make any quality difference.
Please note: Adjusting these variables have some effect on the re-encoded video quality. Remember the file size and video quality is based more on bitrate than resolution which means bitrate higher results in big file size, and lower visible quality loss.
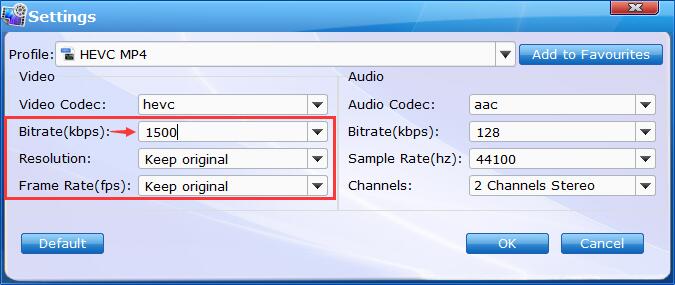
Step 4. Simply click "Convert" button in the bottom part of the video converter software window and the conversion will then begin. Wait until it's done, the speed of completion always depends on how big or how many your files are.
Way 2. Transcode H.264 to HEVC in FFmpeg
For advanced users, FFmpeg is a very useful, flexible, and powerful free H.264 to H.265 video converter. There is a variety of FFmpeg flags and commands to help you convert an H.264 video into HEVC with the least quality loss. Besides, it can use Nvidia, Intel, and AMD GPU acceleration to help convert the videos at a fast speed, including any 8K and 4K UHD H.264 videos. As it offers no GUI, the use of FFmpeg is not as easy as other GUI H.264 to H.265 converters.
[Tutorial] How to convert H.264 to H.265 with FFmpeg?
Step 1: Open the site http://ffmpeg.org/. There are versions for Linux, macOS, and Windows. Hover the mouse cursor over the version you need and click the link below it. Simple select and download the latest FFmpeg build.
The downloaded FFmpeg is an archive file. Within the archive, enter the bin folder and find FFmpeg.exe. Extract the FFmpeg.exe file and save it to another location where you remember. Of course, you can save it to somewhere important and link it using Path variable. It's optional. Anyway, you need to make sure that it's in the same folder where the H.264 videos (or other videos you want to convert to HEVC) you want to convert with FFmpeg are.
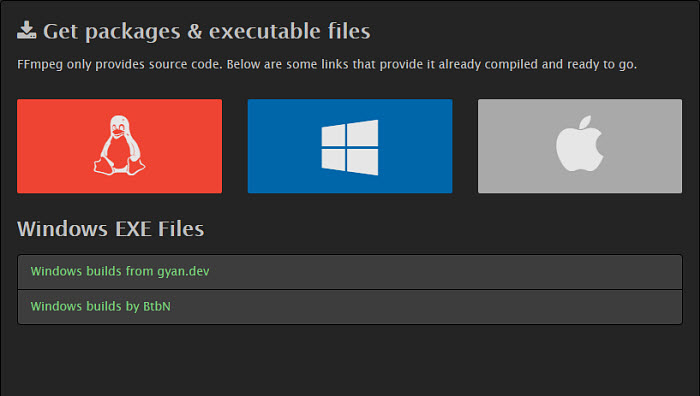
Step 2: To bring up FFmpeg, open the folder where FFmpeg and HEVC videos are. Hold down the shift key and right click the empty space. Then click Open command window here. Then the FFmpeg command window will open and now we can start to use FFmpeg to convert H.264 to H.265.
Step 3: Now you can input the correct command line behind the cursor. Hit Enter and FFmpeg will convert the H264 videos for you.
Below are some basic ones:
Convert MP4 H.264 to H.265 MP4: ffmpeg -i input.mp4 -c:v libx265 -vtag hvc1 output.mp4
Set the H.265 output quality: ffmpeg -i input.mp4 -c:v libx265 -crf 28 output.mp4
Enable hardware acceleration: ffmpeg -i input.mp4 -c:v hevc_nvenc -rc vbr_hq -cq 18 -b:v 0k -2pass 0 output.mp4
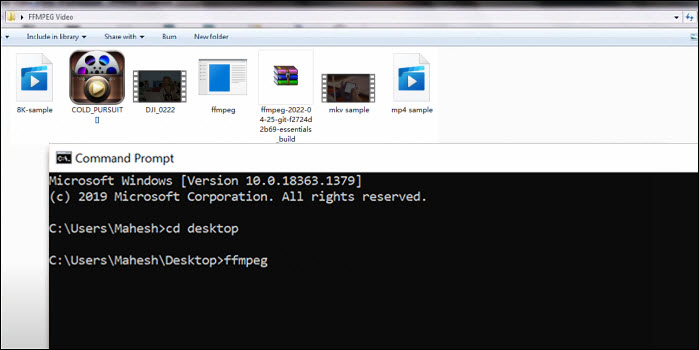
Way 3. Convert H.264 to H.265 using Handbrake
As a famous free and open-source video encoder program, Handbrake can also be used as an H.264 to H.265 converter free. It mainly focuses on ripping regular DVDs or converting videos to MP4 or MKV container in H.265 or H.264 codec, and to some iPhone iPad preset profiles. People who have used this software figure out that it has complex interface and settings which are more suitable for experienced users.
[Tutorial] How to Convert H.264 to H.265 with Handbrake
Step 1: Download Handbrake (latest version 1.6.1) from its official website. Install and open it.
Step 2: Click Source button to load folder with one or more H.264 video files, or choose a single H.264 video file.
Step 3: Next click Browse button to set a target folder to store the converted H.265 video.
Step 4: Choose MP4 or MKV as the output video container.
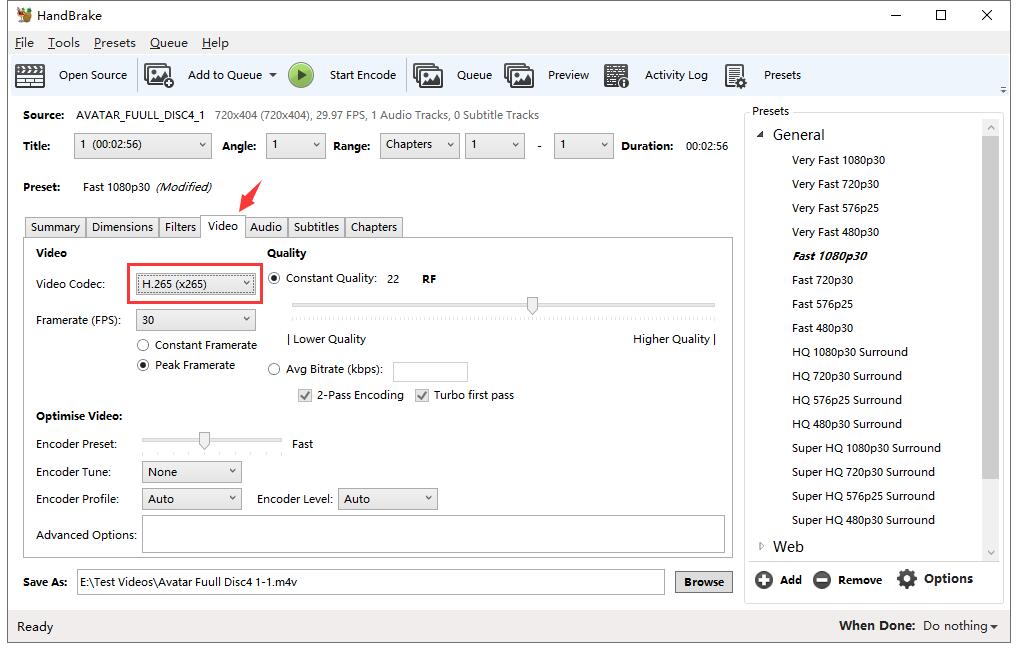
Step 5: Then hit Video tab to select H.265 (x265) video codec as the output and adjust other video settings like frame rate, bit rate, etc.
Step 6: Hit Start Encode button on the top left to start converting H.264 to H.265/HEVC for free with Handbrake on Windows 11/10/8/7 or Mac.
Way 4. Convert H.264 to H.265 with VLC
VLC, one of the most popular free media players, can serve as a H.264 to HEVC converter on Mac, Windows and Linux. Opposite to Handbrake and FFmpeg, VLC is very friendly to beginners. As a media player, VLC supports GPU hardware accelerated decoding. But it doesn't support hardware acceleration during H.265 encoding. Therefore, the H.265 to H.264 conversion may take longer than others. As it's not a dedicated video converter so there aren't many features to control the output quality and video. Also, the converting speed is slow.
[Tutorial] How to Convert H.264 to HEVC/H.265 with VLC
Step 1: Download VLC if you haven't installed it on your computer. Then double-click on the icon.
Step 2: Click the Media button to open the dropdown menu, then select Convert/Save.... Click Add and select the source H.264 videos from your local hard drive.
Step 3: Click Convert/Save to continue. In the Settings section, open the profile dropdown menu and choose Video - H.265 + MP3 (MP4). If you don't need to edit or adjust the video, simply choose an output folder and click Start to begin the H.264 to HEVC conversion with VLC.
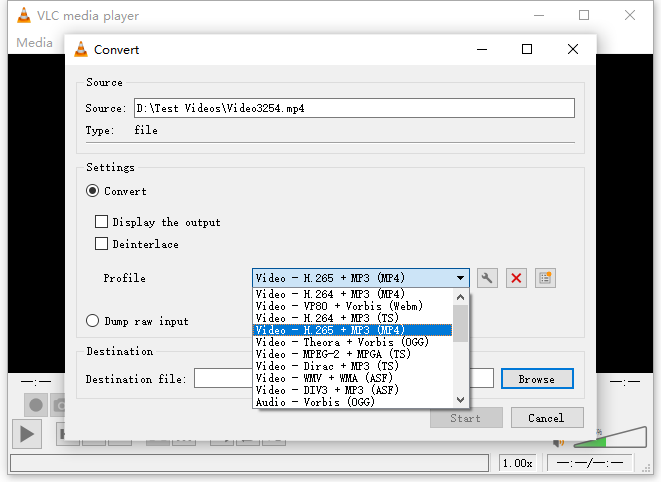
Way 5. Convert H.264 to H.265 with AnyConv Online
AnyConv is a free online H.264 to HEVC video converter that allows you to convert H.264 videos to H.265, MP4, MOV, M2TS, M4V, MP3, FLV, WebM, and more. You can upload multiple H.264 videos and convert them into H.265 in a batch. With this free online tool, you don't need to download and install extra software anymore. However, you can't convert an H.264 video if it's bigger than 100MB. BTW, the converting speed and output quality are not stable and the performance highly depends on the internet.
[Tutorial] How to convert H.264 to H.265 with AnyCon free online?
Step 1: Open the browser on your computer and open the site https://anyconv.com/h264-to-h265-converter/. You will see the AnyConv online interface.
Step 2: Click the CHOOSE FILE button to add the H.264 videos, or drag and drop all the H.264 videos to the converter.
Step 3: Open the dropdown menu of the output format list and find H.265. Select it as the output format and click the Convert button. AnyConv will start to upload the H.264 videos and start to convert the uploaded H.264 videos to HEVC. Once finished, you need to click the Download button to save the converted H.265 files to your local computer.
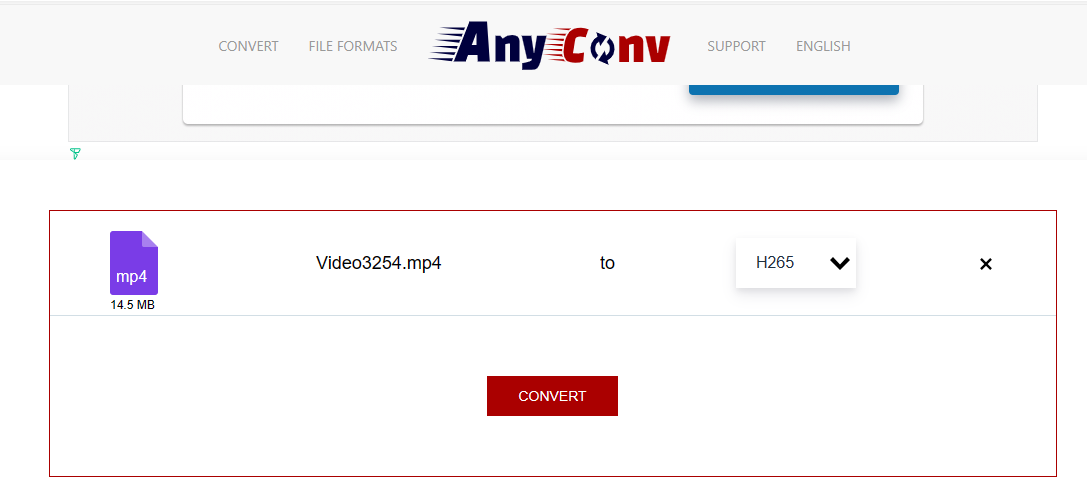
To Know More about H.264 and H.265 Conversion
1. What's the advantages of H.265 over H.264?
There are two major reasons why most tech fans are inspired to convert H.265 to H.264:
● HEVC H.265 is superior to H.264 in regards to video quality, size, and compression rate. Namely, to achieve the same visual quality, H.265 encodes a more compressed video that is about half the size of H.264, at only half the bit rate.
● Two key improved features of H.265 (HEVC) compared with H.264 (AVC) are the support for higher resolution videos like 4K/8K UHD resolution and improved parallel processing. H.265 will save much bandwidth when compressing and streaming 4K/8K videos online.
2. Does converting H.264 to H.265 lose quality?
Yes, every transcoding costs quality. As both H.264 and H.265 are lossy formats, it will always lose quality when re-encoding from one codec to another. However, if you're using the same high bitrate, the loss in quality during H.264 to H.265 conversion might be negligible. You may notice a quality loss only if the software for the job is bad and if you don't know what you are doing.
3. Can I convert multiple H.264 videos to HEVC at a time?
Yes. Many conversion tools support converting multiple files simultaneously. For example, EaseFab Video Converter allows you to convert multiple H.264 files to H.264 in batch, which is particularly useful for efficiently managing large libraries of videos.
4. Is H265 lighter than H264?
When optimally encoded, H265 (HEVC) can deliver the same video quality as H264 at about half the file size, making it significantly lighter and better suited to streaming and storage applications. The efficiency gains are most notable at lower bitrates.
5. Is H265 good for streaming?
H265's significant bandwidth savings compared to H264 make it an excellent choice for high-quality video streaming, especially for HD/4K content. But here are some challenges to consider, such as slower encoding times requiring more server power, and licensing fees that can add to the operating costs of the streaming service.
