"I have a new Mavic 2 Pro. I shot some video in H265 Mov format. I can't import the raw video into Premiere Pro. It needs conversion it looks like. What can I do? Please help!!!"

Mavic 2 Pro and Mavic 2 Pro Zoom are DJI's two new models. Both of the two drones can shoot 10-bit 4K Dlog-M at 100Mbps with the advanced H.265/HEVC codec in 4K, 2.7K and Full HD recording resolutions. That's basically like shooting RAW video. When you first look at the footage it's kind of flat and gray, but it's retaining a huge amount of information. Although Adobe extends the full support for HEVC files with the release of Adobe Premiere Pro CC 2018 (12.0.1), many users are still having problems when they tried to import HD/4K HEVC footage to Adobe Premiere Pro. So what's the reason and what's the easy workaround for this? Read on for details.
In fact, even the latest Premiere Pro 2020 is hard to read H.265/HEVC 10-bit Videos shot in Dlog-M according to a growing mass of user reports. This is actually a known issue cause by long-GOP codec. The common ways to fix it out is upgrading your PC/graphics card and transcoding the long-Gop souce video to lossless MPEG-2, ProRes or CinForm. Keep reading to find detailed solutions.
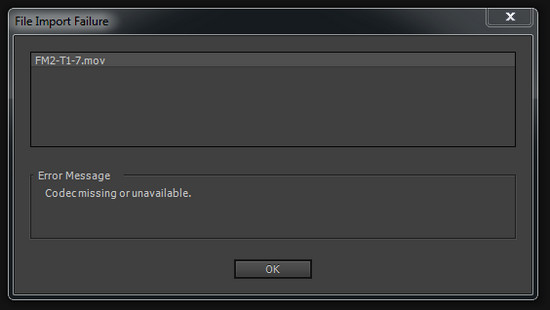
If you're using a trial version of Adobe Premiere Pro CC, it is no surprise that you cannot import Mavic 2 Pro HEVC video to Premiere Pro. This is because trial version doesn't recognize HEVC files. Only licensed Adobe Creative Cloud members can use HEVC codec. If you're a licensed user but still can't import HEVC videos in 4K or 1080p, you can try transcoding HEVC to MPEG-2 or other Premiere Pro supported format. Below are 3 solutions to solve Mavic 2 Pro HEVC codec not working in Premiere Pro.
3 Solutions to Fix DJI Mavic 2 Pro 4K HEVC Not Working in Premiere Pro
Solution 1: Download and install HEVC codec for Adobe Premiere Pro
Step 1. Open Adobe Premiere Pro and enter your license.
Step 2. Import your Mavic 2 Pro HEVC-encoded video into Adobe Premiere Pro, and then you may receive a prompt as shown in the picture. (Some users might not get this message.)

Step 3. Click OK to perform HEVC codec installing.
Step 4. Restart your computer.
Once done, Adobe Premiere Pro should be able to import your Mavic 2 Pro HEVC footage without any trouble. However, not everyone can install HEVC codec successfully. And, the import error may still persist even if you have managed to install HEVC codec. What's more, installing new codec may cause new problems. It may lead to codec conflict and failure of reading some files.
Solution 2: Upgrade your Adobe Premiere Pro 12.0.1 or later
Adobe Premiere Pro extends the support for HEVC files with the release of Adobe Premiere Pro CC 2015.1, but doesn't support QuickTime (MOV) wrapped HEVC files until the arrival of Adobe Premiere Pro CC 2018 (12.0.1). Therefore, if you need to import Mavic 2 Pro HEVC files in MOV format into Adobe Premiere Pro, make sure you're using version 12.0.1 or later. Below are the steps to upgrade Premiere Pro to the latest version.
Step 1. Save your work and close your Adobe apps, or you will receive a warning to close.
Step 2. Open Adobe Creative Cloud desktop app, click Apps tab, and then you will see those installed Adobe apps including Adobe Premiere Pro CC. When there're available update versions, you'll see Update buttons next to the apps.
Step 3. Click Update next to Adobe Premiere Pro CC. If you want to update all apps, you should click Update All.
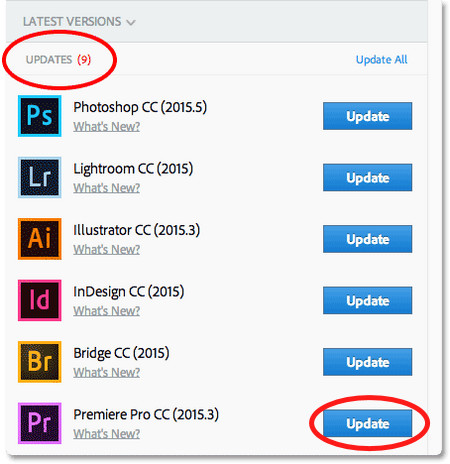
Step 4. Set Advanced Options.
▪ Select or deselect Import previous settings and preferences. If this option is checked, settings and preferences of your previous version will be moved to the new version.
▪ Select or deselect Remove old versions. If this option is checked, your previous version will be removed.
Step 5. After finishing all settings, click Update to start upgrading Premiere Pro CC to the most recent version.
If you fail to update Adobe Premiere Pro CC, see if the solutions to troubleshoot Creative Cloud download and install issues can help you.
Solution 3: Transcode DJI Mavic 2 Pro 4K HEVC to Premiere Pro compatible codec
As mentioned above, HEVC was first added to the supported native video formats with the release of Adobe Premiere Pro CC 2015.1 update. Nevertheless, importing HEVC files into Premiere Pro is still a headache problem. Let's not to say some 10-bit HEVC videos shot in DLOG-M from .Mavic 2 Pro. Then, transcoding HEVC files becomes a highly recommended method, especially if your files are in 4K HEVC and you don't have a high-end computer.
To convert DJI Mavic 2 Pro HEVC to a more editing-friendly format like MPEG-2 or ProRes for Premiere Pro, you can adopt EaseFab Video Converter for help. This program features high efficiency and seamless conversion. With it, you can convert HEVC/H.265 MP4, HEVC MOV, 4K HEVC/H.265 to Adobe Premiere friendly movie format like MPEG-2, MOV (Note: it applies to all kinds of Adobe Premiere including Adobe Premiere Pro, Adobe Premiere Pro CS3/ CS4/ CS5/CS6/CC) keeping the original quality. Besides, you can also convert HEVC to H.264 or any other popular video formats for easier playback and editing.
Besides Adobe Premiere, this software can also export various other professinal encoders - Apple Intermediate Codec, ProRes and DNxHD, DVCPRO, HDV, MPEG-2 - ensuring maximum editing quality and efficiency when working with iMovie, Final Cut Pro, Avid Media Composer, Adobe Premiere Elements, After Effects and more. If you're a Windows users, simply turn its alternative choice - Video Converter for Windows.
Simple Steps to Convert DJI Mavic 2 Pro 4K HEVC for Premiere Pro
Step 1. Import H.265 videos
Install the H.265 to Premiere Pro Converter and run it. Drag the DJI Mavic 2 Pro HEVC files to the software. Or you can also click "Add" button on the top of the main interface to import video to the program. (Note: batch conversion is supported, so you can load more than one file to save time.)

Step 2. Selec output format
The program has three already optimized the video settings for Adobe Premiere. You can select MOV, WMV or MPEG-2 from "Editing Software" as the output format. Here we recommend you choose MPEG-2. The output videos will keep the original quality of the H.265 video and seamlessly fit Adobe Premiere CC, CS6, CS5.5, CS5, CS4, etc.
Step 3. Start converting H.265 files to Premiere Pro
Click the big "Convert" button in the main UI to begin the DJI Mavic 2 Pro HEVC to MPEG-2 conversion. You can see your converted videos by clicking "Open" button.
Final Words:
HEVC is still not as popular as H.264, so it is inevitable to experience some errors such as codec missing on Premiere Pro because of incompatibility. This situation will be gradually improved. Currently, the most effective workaround is to transcode HEVC to another supported format with EaseFab Video Converter or something else. EaseFab Video Converter is worth a try. It is a piece of multifunctional video processing software integrated with video converting and video editing tools.
