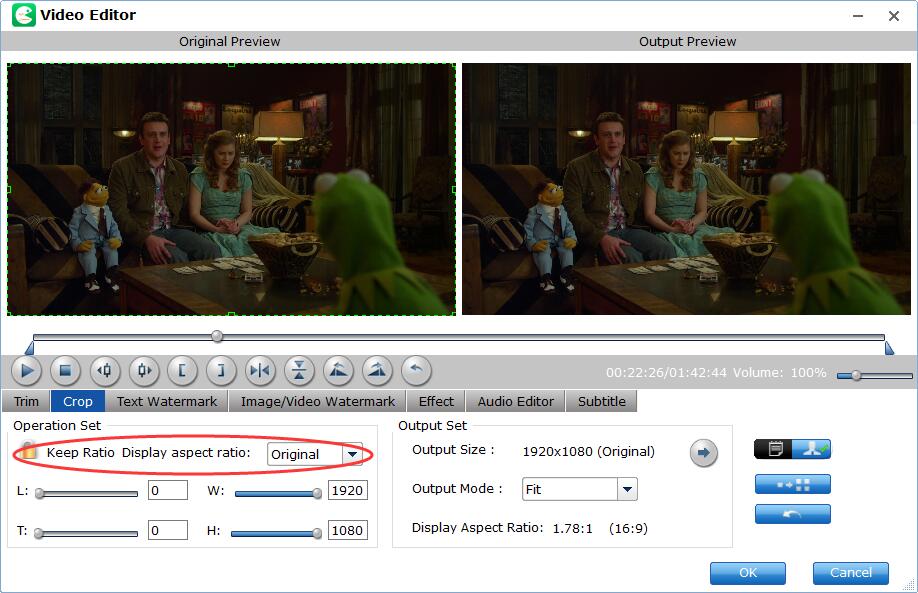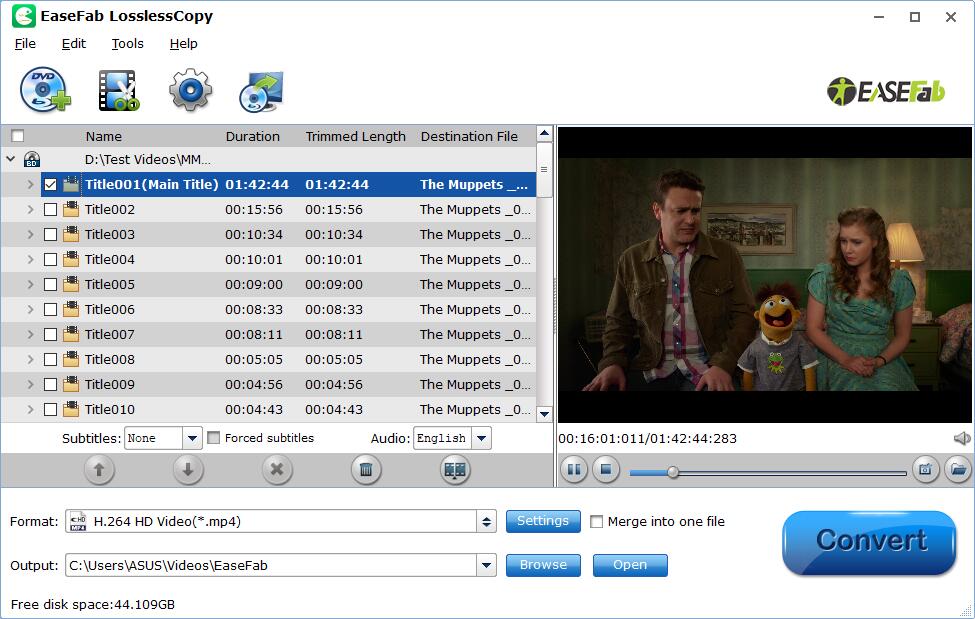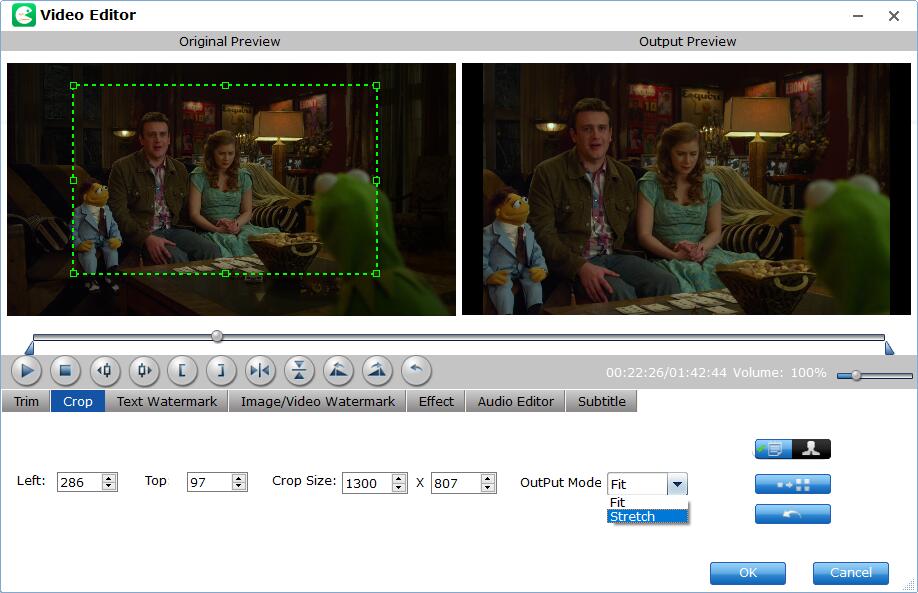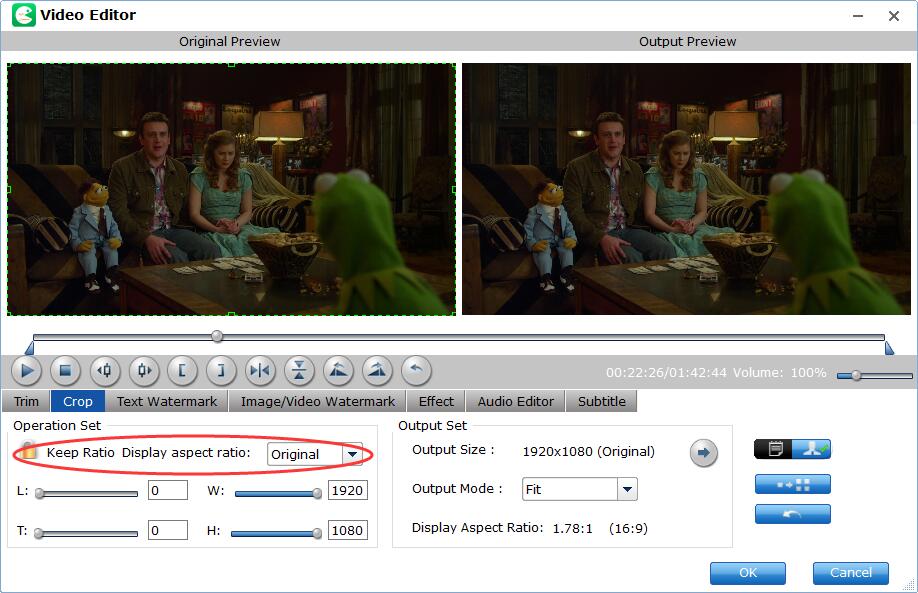How to Crop Blu-ray or DVD Video Clips?
EaseFab LosslessCopy has all the editing features for you to customize your Blu-ray or DVD video. Follow the simple steps below to learn to crop Blu-ray or DVD video at will.
Kindly Note: Currently you can't edit videos if choosing Multi-track output formats.
Step 1
Load Blu-ray or DVD Files
Insert the Blu-ray disc to the Blu-ray Disc drive or DVD to the DVD-ROM and click the  button to have movies uploaded to EaseFab LosslessCopy. Here you can also import BD/DVD folders, ISO files and IFO files to convert.
button to have movies uploaded to EaseFab LosslessCopy. Here you can also import BD/DVD folders, ISO files and IFO files to convert.
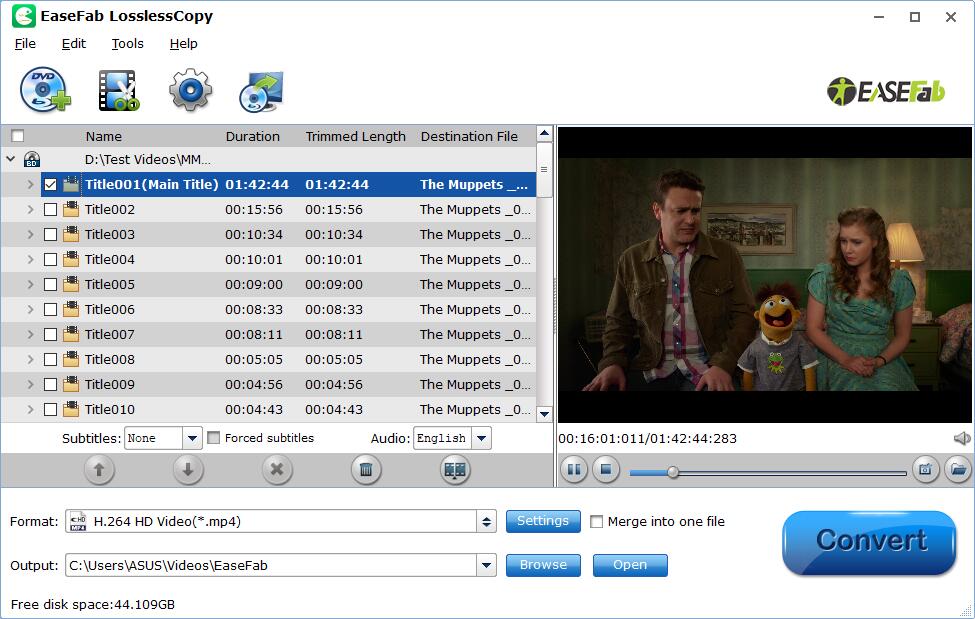
By default the  icon is grayed out. To activate the Edit menu, you have to select an item first. When a movie title or chapter is selected, you can click the Edit icon on the tool bar of main interface to edit selected file.
icon is grayed out. To activate the Edit menu, you have to select an item first. When a movie title or chapter is selected, you can click the Edit icon on the tool bar of main interface to edit selected file.
Step 2
Crop Video
The Crop facility enables users to get rid of the black edges and unwanted area of the image.
Click  button to enter the video editor Window, and switch to Crop tab and then use either of the two modes below:
button to enter the video editor Window, and switch to Crop tab and then use either of the two modes below:
Simple Mode
Drag the corner of the video frame or enter the specific width and height to set the crop area size. You can see the output preview simultaneously. You can also customize values in the box of "Left", "Top", "Crop Size" to to make your crop decision. You can also zoom your videos by keep fit and stretch.
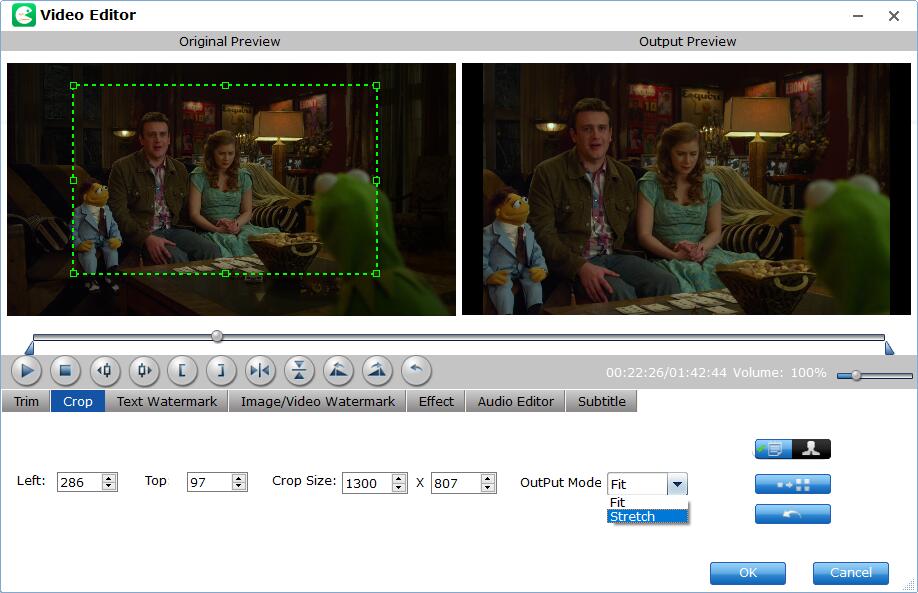
Advanced Mode
Click the human button to switch to advanced mode. And then you can set display aspect ratio as well as output ratio and output mode.