"I was glad that in the announement of Davinci Resolve 15 support AVI Grassvalley HQX files has been added. This is an important step in my workflow for editing captured super8 films. I try to use this feature, but run into problems. The AVI files with Grassvallay HQX codec I have generated using Virtualdub 1.10.4 can not be imported in Davinci Resolve 15."
AVI file format seems one of DaVinci Resolve supported native video formats for import. But the weird thing is that DaVinci Resolve will reject to import some AVI files. Or you can only add the AVI video to the timeline of DaVinci Resolve as an audio track, instead of a video track. Sometimes your DaVinci Resolve may crash when importing an AVI file. So what's matter? Read on to find the reason and the easiest and efficient solution to solve the AVI and DaVinci Resolve 16/15/14/12/11 incompatible problem.
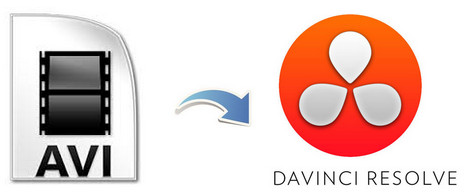
Why certain AVI video files cannot be imported into DaVinci Resolve?
Reason 1: Your DaVinci Resolve version is too old to support the AVI files. If you're using an old version, please upgrade it to the newest version and the latest version is DaVinci Resolve 16.
Reason 2: Your AVI files are corrupted. You can check whether your AVI file can be recognized and played properly using other programs. If not, repair it using a professional video repair tool.
Reason 3: DaVinci Resolve supports AVI files, but AVI is a multimedia container format which contains various types of data encoded using one of several different codecs. An AVI file may carry audio/visual data inside the chunks in virtually any compression scheme, including Full Frame (Uncompressed), Intel Real Time (Indeo), Cinepak, Motion JPEG, Editable MPEG, VDOWave, ClearVideo / RealVideo, QPEG, and MPEG-4 Video. To import AVI files successfully, DaVinci Resolve needs to be compatible with the specific codecs used in the AVI files. If not, you'll experience AVI importing error.
Conclusion: Though each potential reason might result in AVI not importing to DaVinci Resolve issue, the major culprit is the incompatible codec. Thus, the most practical approach to fix DaVinci Resolve not importing AVI problem is to convert AVI codec or format.
100% Working Solution to Fix "Can't Import AVI to DaVinci Resolve" Error:
Transcoding AVI to DaVinci Resolve Supported MP4 H.264, MOV, DNxHD...
EaseFab Video Converter makes an easy work of converting AVI videos to DaVinci Resolve supported MOV H264, MP4, MPEG-4, DNxHD, ProRes, AVI, etc. formats to fix AVI codec codec incompatibility or missing issues. As for the video quality, don't worry too much. With the constantly updated conversion algorithm and the advanced high quality technology, it guarantees you the output MP4 video with up to 98% quality reserved, wrinkles or freckles in image still clear enough to count.
EaseFab Video Converter - The One-click Way to Convert Videos for DaVinci Resolve and more.
• Accepts nearly all types of videos, regardless of video formats, codecs and resolutions.
• Convert AVI to DaVinci Resolve compatible H.264 files with smaller file size and zero quality loss.
• Transode or pass-through media files to high-quality codecs - DNxHD, Apple ProRes, etc. - Make your editing process simpler and less resource-intensive.
• Easy editing experience: cut, crop, merge, add effects/watermark, add subtitles...
• Completes video conversion and processing in three steps.
3 Simple Steps to Transcode and Import AVI file to DaVinci Resolve
Note: Here we will take EaseFab Video Converter for Mac as the example to show you how to transcode AVI to H.264 or high-quality codec (DNxHD or Apple ProRes) for using in DaVinci Resolve. The step-by-step guide on Windows PCs is the same.
Step 1. Add AVI files
After downloading, install and run EaseFab Video Converter, simply drag and drop your AVI files to the program. You can also click Add Video button to load your source files. (Note: batch conversion is supported, so you can load more than one file to save time.)

Step 2. Select an output format for DaVinci Resolve
Click the Profile bar at the bottom. Choose a format preset that DaVinci Resolve can support. And MP4 or MOV (both encoded by H264) from Common Video category is recommended since the H.264 files can preserve image quality with the smallest file size.
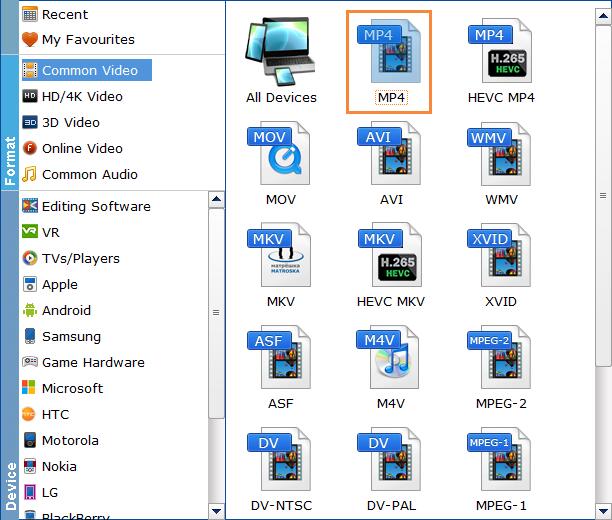
To make your editing process simpler and less resource-intensive, then you're recommended to select DNxHD or ProRes from Editing Software.
Please note that ProRes files typically need ten times as much storage of H.264-based files.
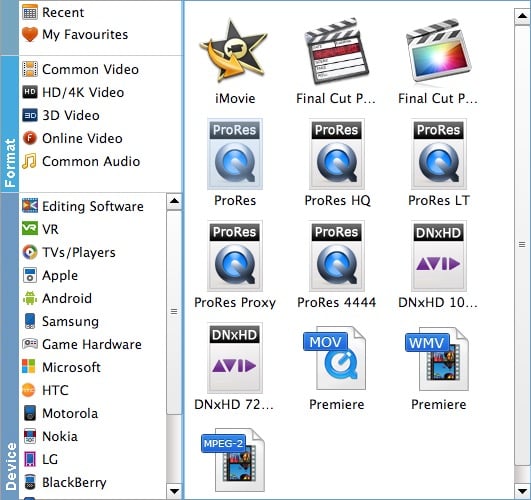
Editor's Note: H.264 is really optimized to be a delivery codec while DNxHD and ProRes are optimized to be an editing codec. That said, if you just need to do a simple edit and your Mac & PC has the power to edit H.264 you can get away with it no problem, but if you plan to do a heavy edit with lots of transitions and effects and color grading you will be best served by ProRes.
Step 3. Start AVI to conversion
When everything is done, simply click the Convert button and the program will start converting your AVI to H.264 or DNxHD/ProRes rapidly. Within several minutes, you can find the converted file on your computer by clicking the "Open" button.
Congratulations! Now you can creatively import and edit the converted AVI videos in DaVinci Resolve at will.
