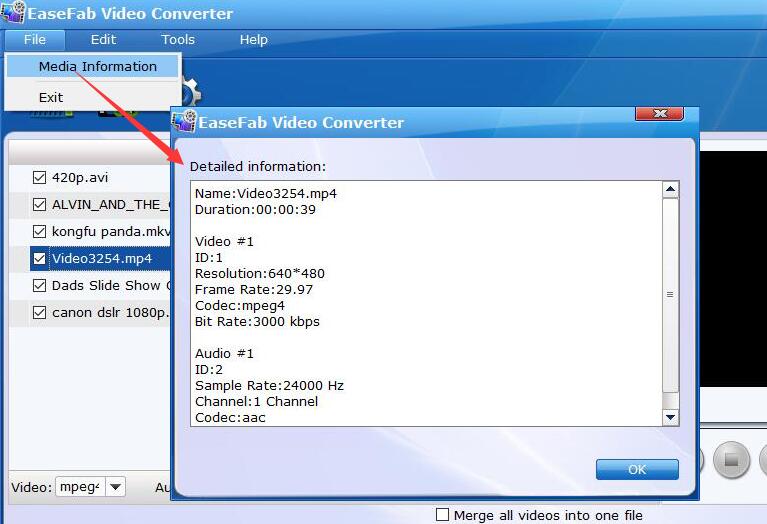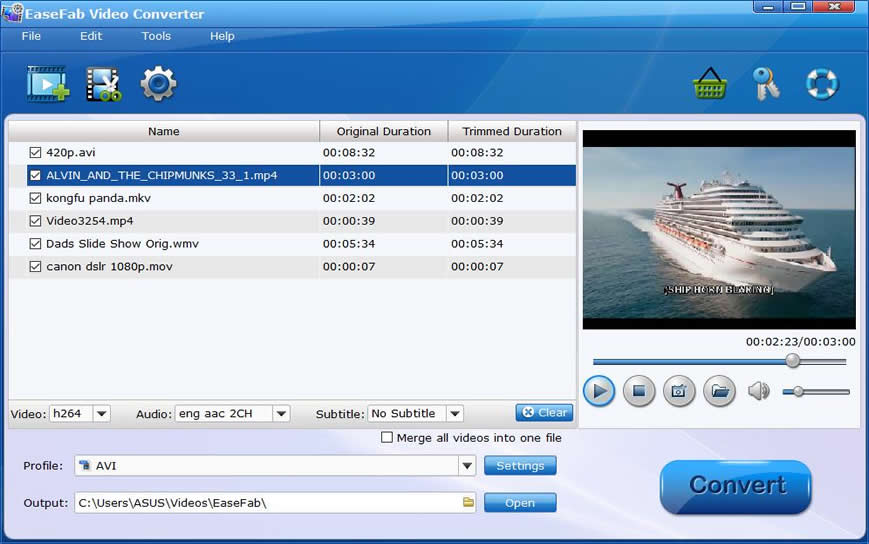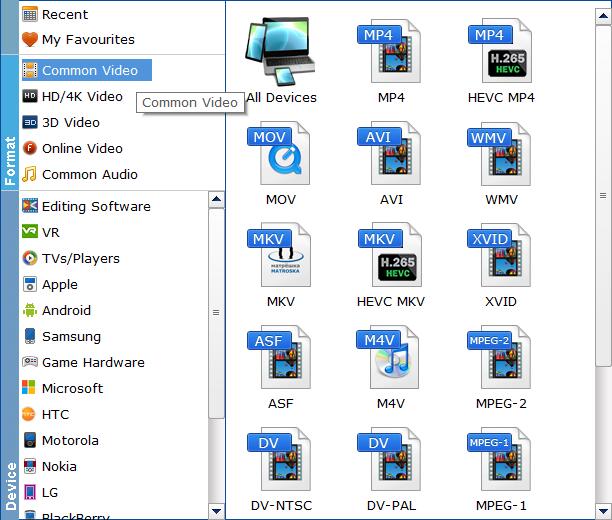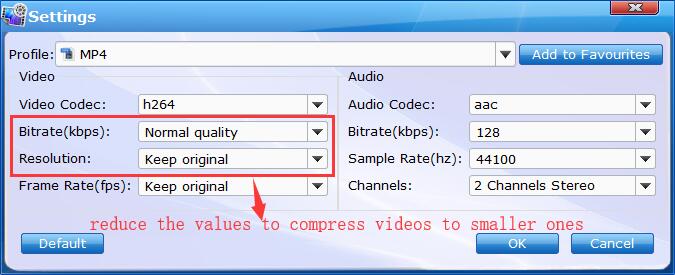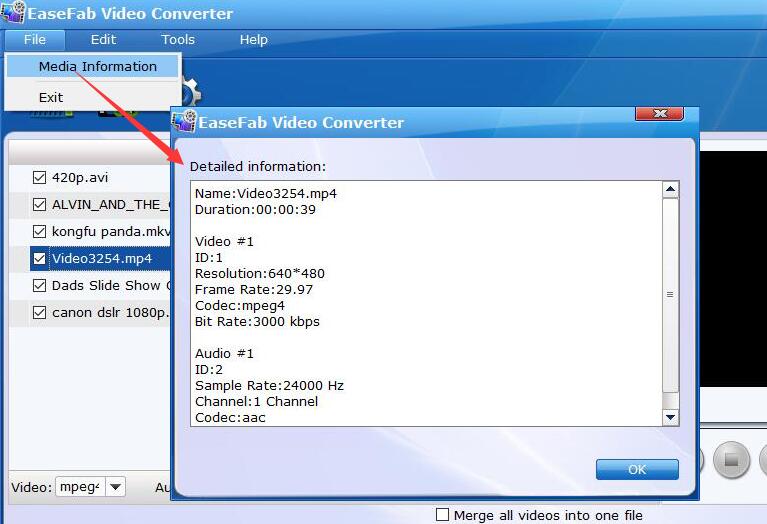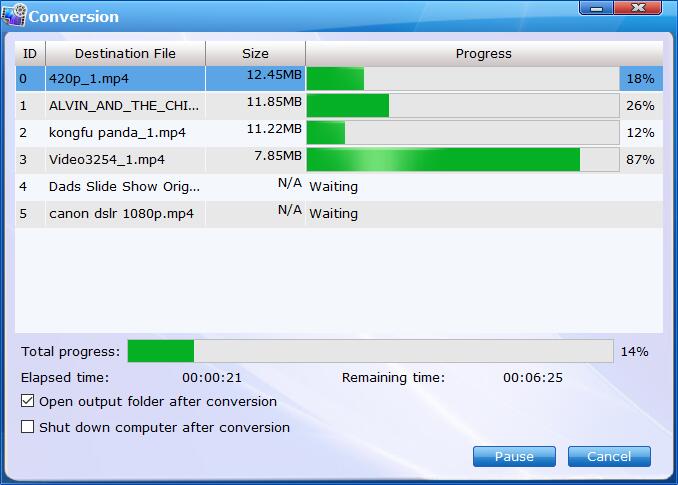How to Compress Video Files
Generally, video resolution and bitrate are the main causes for video file size. EaseFab Video Converter just allows users to reduce video size from both aspects automatically or mannually, now let's learn how it works from this simple tutorial.
Step 1
Add the videos
Before you start, you need to add the videos to EaseFab Video Converter. There are two methods to load files into the software.
1. Click the  button to load video or audio files from your computer or other devices like USB device, camcorder, MP4 player, etc.
button to load video or audio files from your computer or other devices like USB device, camcorder, MP4 player, etc.
2. Directly drag and drop the files you want to convert to the main interface.
Note that batch conversion is supported so you can add as many files as you like at one time.
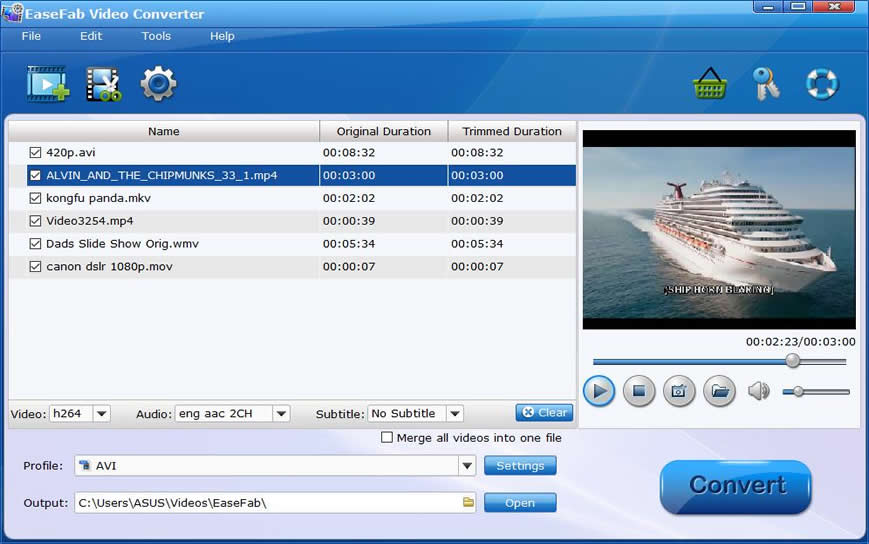
Step 3
Customize Video Settings to Reduce Video Size.
Click "Settings" button to customize these settings. As you see, you can reduce the output video bitrate, resolution, etc. to customize the output video files to get the smaller ones you want.
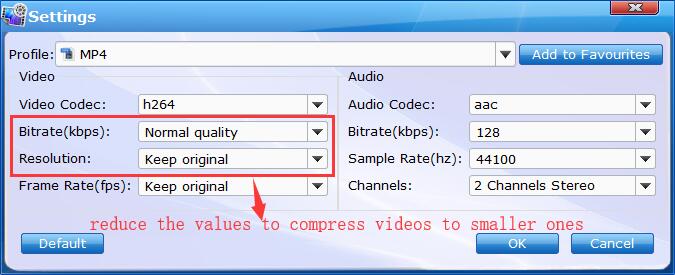
Tip: If you have no idea about the media info of your video files, you can check them by moving mouse cursor to the main menu File (at the top of EaseFab Video Converter), and select Media Information. You can easily find your video resolution, frame rate, codec, bitrate, etc.