Convert Videos to Any Format
EaseFab Video Converter enables you to convert videos from one format to another. After launching the software, you can complete the task with the following steps.
Convert Videos to Any Format
EaseFab Video Converter enables you to convert videos from one format to another. After launching the software, you can complete the task with the following steps.
Add the videos
Before you start, you need to add the videos to EaseFab Video Converter. There are two methods to load files into the software.
1. Click the ![]() button to load video or audio files from your computer or other devices like USB device, camcorder, MP4 player, etc.
button to load video or audio files from your computer or other devices like USB device, camcorder, MP4 player, etc.
2. Directly drag and drop the files you want to convert to the main interface.
Note that batch conversion is supported so you can add as many files as you like at one time.
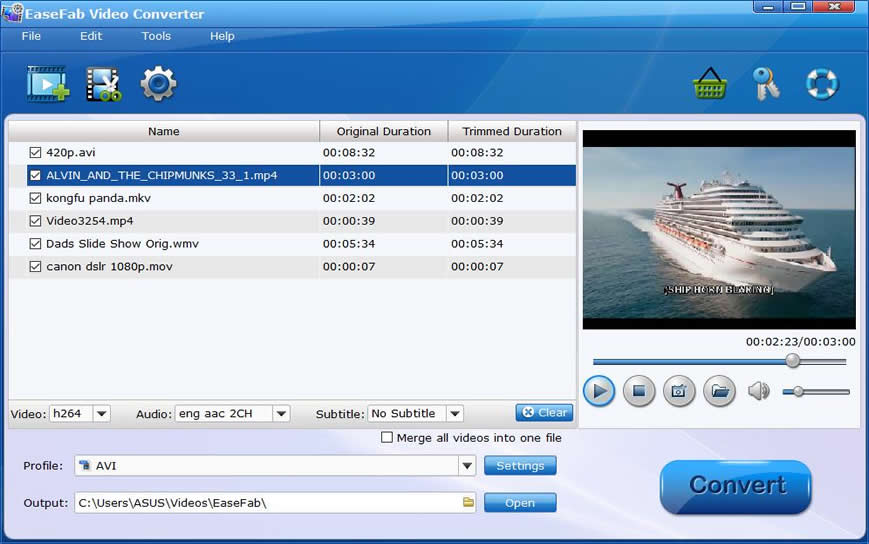
Choose the output format.
Click Profile (located below where your files are displayed) and select the format you want from the drop-down list. Just below Profile is Output, here you can browse your computer for a better destination folder for Video Converter to save your converted movies. As you see, all regular video and audio formats like MP4, MOV, MKV, WMV, AVI, FLV, MP3, WMA, WAV, M4A, etc. are provided. You can also select HD/4K Video and 3D Video format as the output.
See the Full List of Supported Media Formats >
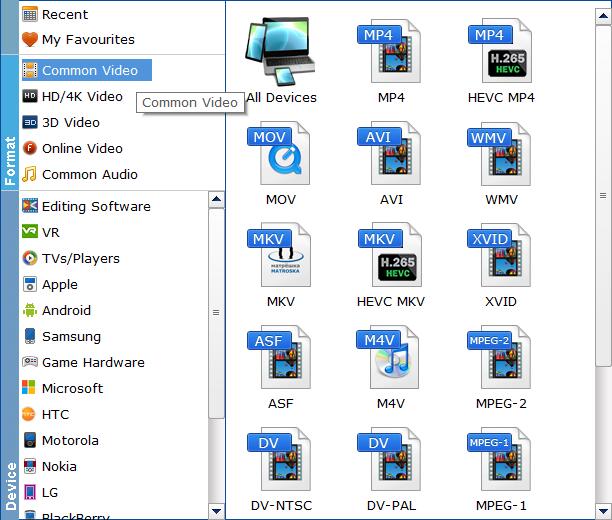
Tips: The default setting works well. Of course, if you want to customize video and audio encoding settings, just click the Settings button to customize these settings. You can adjust the output video/audio resolution, frame rate, bit rate, etc. to customize the output files to get the best quality you want.
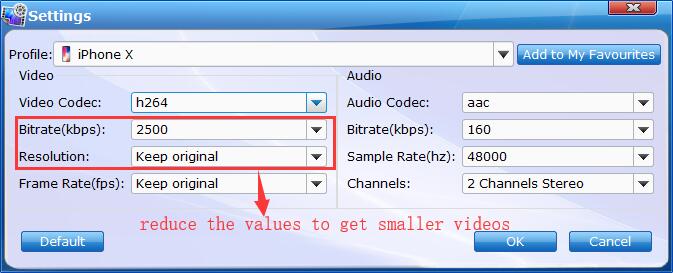
Edit the media files (optional).
you can click ![]() button to personalize and touch up your videos in clicks. Video editing functions like Trim, Crop, Effect, Watermark, etc. are provided.
button to personalize and touch up your videos in clicks. Video editing functions like Trim, Crop, Effect, Watermark, etc. are provided.
Learn More About Editing Videos >
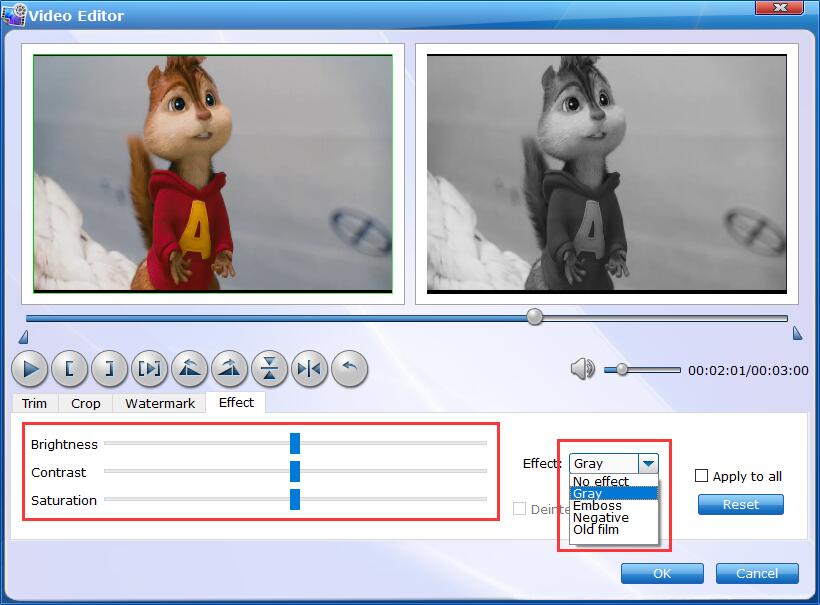
Start conversion
Once you've selected the output file format you want, you're ready to rip. Simply click the ![]() button to let the software start converting your movie files. The video conversion time depends on the quality and duration of the output movie. Wait for the conversion to be done and click Open button to get the converted video files.
button to let the software start converting your movie files. The video conversion time depends on the quality and duration of the output movie. Wait for the conversion to be done and click Open button to get the converted video files.
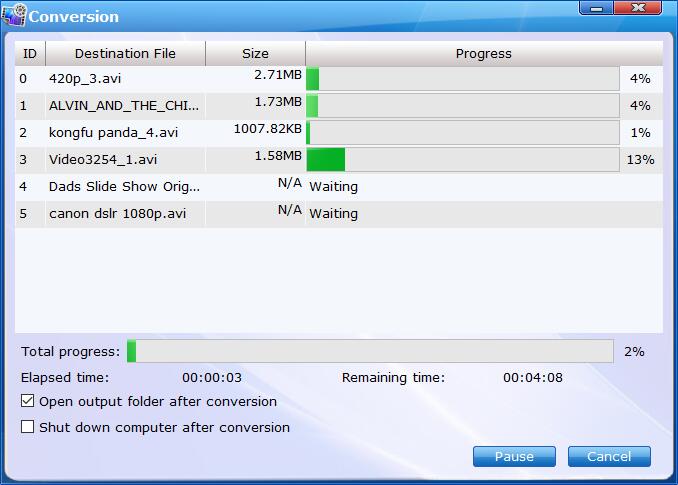
By default, the Open output folder after conversion option is kicked off. You can also tick off Shut download computer after conversion.
Find the converted videos.
After the conversion completes, you can tap the Open button at the bottom of the main interface to open the output folder.

Copyright © 2025 EaseFab Software Corporation. All Rights Reserved.