ClipWrap is considered to be one of the popular 'bridge' for uploading, watching or even editing your AVCHD and HDV video files on Mac computers. It's able to rewrapping and transcoding the MTS, M2TS and M2T video files to ProRes, DNxHD, etc. for non-linear editors like FCP, Avid, Premiere and iMovie. However, the final output files are limited to a few choices and could only be uploaded, playback or edited on Mac-compatible and popular editing programs. Besides that, another limitation that is worth mentioning is that they only support the conversion of AVCHD and HDV video files. Fortunately, there are many simliar softwares and alternatives to Clipwrap to do the same job and add more extra features. Here we will introduce one that suits your needs.
If you have never used ClipWrap before but have heard about it and are looking for more features that can solve your video needs, the EaseFab Video Converter for Mac might be your ideal fit. Overall, the program is all-in-one video solution for Mac (Yosemite/Mavericks included) users, which can easily handle not only AVCHD and HDV video files in MTS/M2TS/M2T format, but also XAVC, XAVC S, MXF, MOV, MKV, etc. video files. It adds some advanced encoders like Apple Intermediate Codec, ProRes and DNxHD, allowing you to convert video to seamlessly fit Final Cut Pro, FCPX, Avid Media Composer, Adobe Premiere Pro, Apple iMovie and more.
As mentioned above, Clipwrap is only for Mac users; to solve kinds of incompatible issues on Windows PC, EaseFab Video Converter for Windows (Windows 8/8.1 compatible) is right for you - the best Clipwrap equivalent for Windows. See below how to use the Clipwrap alternative to rewrap and convert your media files.
Free download the Clipwrap alternative for Mac or Windows:
How to use the Clipwrap alternative to convert videos on Mac OS X
Step 1. Add your source files
Once the software is installed onto your computer, click the Add button to simply import your video files to it. Batch conversion is supported so that you can add multiple video files to convert at a time.
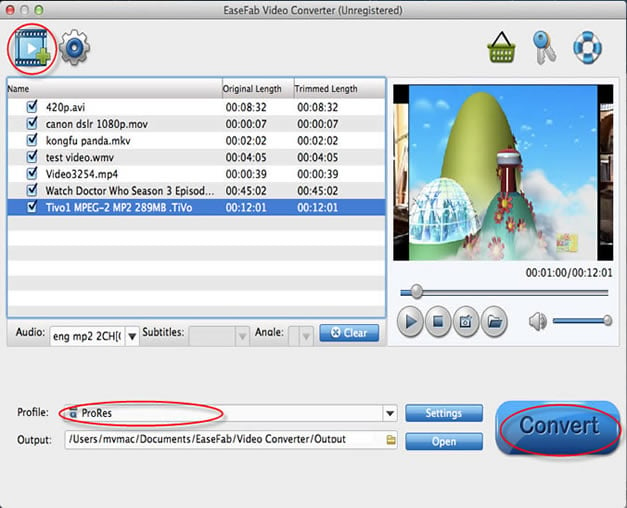
Step 2. Choose desired output format
Click the Profile bar and move mouse cursor to "Editing Software" category, here you will find optimal presets for Final Cut Pro, iMovie, Adobe Premiere Pro, Avid Studio, etc. Besides, almost all common videos like MP4, MOV, MKV, FLV, WMV, AVI, etc. are also provided.
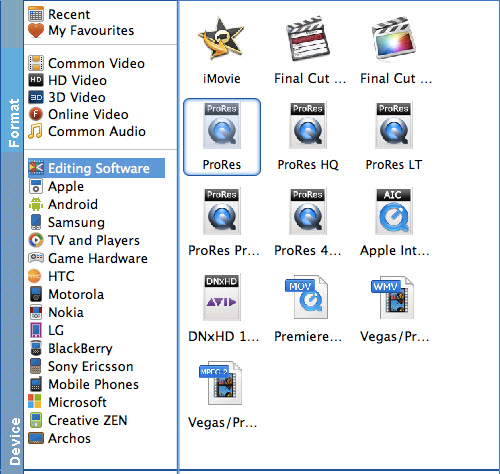
Step 3. Start transcoding
Once you are ready, simply click on the Convert button to convert your video files to the preferred output format without least quality loss. And you can get the resulted files easily via clicking the Open button.
