Twitter is a real-time information network that connects you to the latest stories, ideas, opinions and news about what you find interesting. You can also tell your story on Twitter via text, pictures and videos. And embedding a video in a Tweet turns out to be what people prefers most nowadays among all those media types.
Actually, it's quite easy to upload videos to Twitter and there is a simple and detailed official tutorial page on twitter.com that shows you how to post videos to Twitter from mobile and via the web. However, quite a few people have met problems or error messages like "Your media file could not be processed" or "Your media file is not compatible" when they tried to upload videos to Twitter. Then why can't I post my videos to Twitter? Are there any limits for Twitter video uploading? Check our following guides to solve your problems.
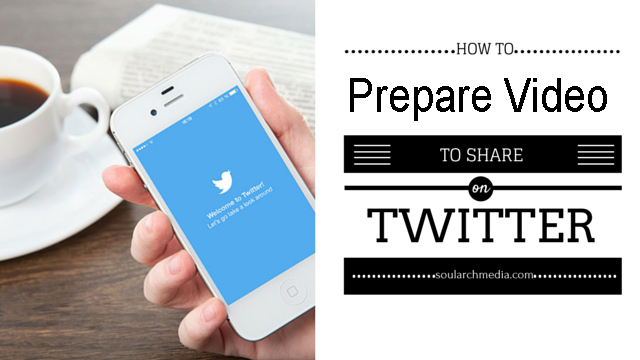
Table of Contents:
2 Possible Reasons for "Can't Upload Video to Twitter"
Generally, there are two main types of Twitter video uploading errors. One is caused by Twitter video uploading limits, while another one is due to slow internet connection. How do yo know which kind of error you are actually in? And what are the solution to fix it? Read on for details.
Reason 1: Can't upload video to Twitter due to Internet speed.
If there is no error message, but video grays out when you're trying to upload a video to Twitter, it's probably casued by the slow internet connection. For this, you can refresh the web page, restart the website, or re-connect the Internet to have a try.
Reason 2: Can't post video to Twitter due to video uploading limits.
If the video file doesn't meet the twitter video uploading requirements, for example, the file size is too large, the video length is too long, or the video format is not supported, then you will end up with failure when posting video to Twitter. And the error message may goes like "Your media file could not be processed" or "Your media file is not compatible".
According to the official conditions from Twitter, the Twitter video length could be about 0.5s to 140s. That means you could upload video to Twitter of up to 140 seconds only. However, if you are select publisher, you will be able to continue to post videos up to 10 minutes long through Twitter's professional publisher tools. And they currently only support MP4 and MOV video format on mobile apps. On the web, they only support the MP4 video format with H264 format with AAC audio. What's more, you can only upload videos up to 512MB.
Having the right video format is a good place to start, but it's definitely not the only thing that you need to be taking into consideration when creating your video content. Twitter has the following technical requirements that you should keep in mind, too:
◉ The maximum video file size is 512MB, but your videos can't be more than 2 minutes and 20 seconds long. Make sure that both of these requirements are met. If the file size is too big, Twitter won't accept the upload, and if the video is too long you'll be required to edit it.
◉ The maximum Twitter video resolution is 1920 x 1200, while the minimum is 32 x 32. You should always opt for as close to the maximum resolution as you can, because it will mean a higher quality video and a better experience for your viewers.
◉ The maximum Twitter video frame rate is 40 fps, which most video editors will stick to on their own.
◉ Aspect ratios range from 1:2.39 to 2.39:1. Opting for strong aspect ratios will allow you to maximize the amount of space your video can take up on the platform, and the bigger the better. More visibility means more views and hopefully more engagement.
Apparently, you can't upload 4K video to Twitter. Only HD video under 40 fps is accpetable, which also means your extreme sports clips recorded with GoPro or DJI drones at 60/120/240 FPS won't be able to be posted on Twitter. And according to our test, MP4 HEVC is not supported neither.
That means if you want to upload video to Twitter successfully, you need to make sure your videos are in accordance with the above conditions. If not, you'll need to encode, compress and cut the videos to match with Twitter video uploading requirements.
How to Cut, Compress or Convert Videos for Uploading to Twitter
To prepare videos for uploading to Twitter, you can adopt EaseFab Video Converter for help. This program is a totally clean, fast and multi-function video software tool with video editing tool box and video converter built in. It can help you fast encode/re-encode almost all common and uncommon video formats like MKV, VOB, MKV, AVI, MP4, HEVC, MOV, M3U8, etc. to Twitter compatible MP4 (codec: h.264+aac) while keeping excellent output quality.
Moreover, you can easily adjust the resolutions, bit rates, codecs, etc. of the output video to reduce the final file size. And its built-in video editor allows you to trim video length, cut off unwanted parts, add movie water, adjust video effect, etc. to touch up your videos for successfully uploading to Twitter. What's more, you can even add external .srt, .ass, .ssa subtitles to your video to makeyour videos accessible to a larger audience.
To begin with, you need to download and install EaseFab Video Converter Windows or Mac version on your computer. The guide below takes the Windows version for an example. Mac version has the same process.
Step 1. Import your video file
Launch EaseFab Video Converter, then click Add Video button to import the source video file you failed to upload to Twitter. "Dragging and droppping" works too.
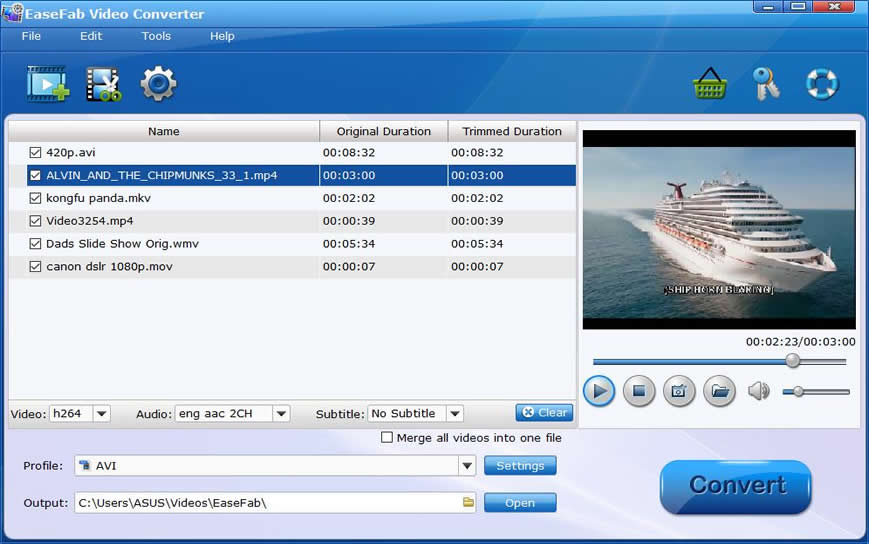
Step 2. Choose MP4 as the output profile for Twitter
Click Profile bar and move mouse cursor to Common Video, then click and select MP4 (codec: h.264+aac) as the output format which can be well accepted by Twitter.

Step 3. Cut and trim your video to reduce video length
Twitter has a maximum video length of 140 seconds for common users. Therefore, if your video length is longer than 2 minutes and 20 seconds, you can use EaseFab Video Converter's trim function to cut the unwanted segments to reduce the video length to meet the time limitation of Twitter video uploading. To do this, simply click Edit button and swith to Trim tab to get the job done. For more details, you can refer to the user guide of trimming video >>.
As you see, other video editing functions like adding image or text watermark, cropping video size, adjusting video effect and rotating video, etc. are provided. When you've done the editing well, click OK to confirm and you'll return to the program's primary interface.
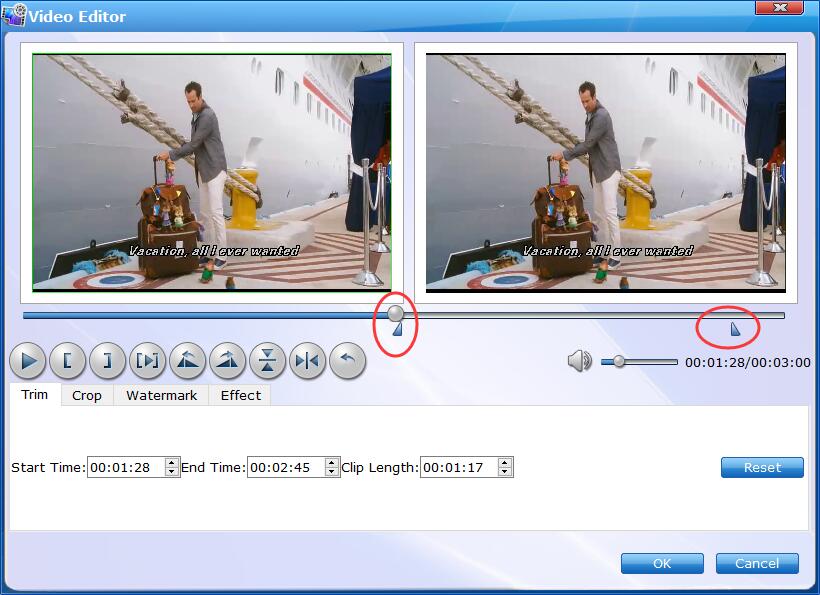
Step 4. Tweak video audio parameters to reduce file size
Besides the video length, there are also limits on file size, bitrate, frame rate, etc. EaseFab Video Converter's intelligent compression algorithm can automatically settle the encoding settings to bring down the file size while keeping the degradation of image quality to its minimum. You can click Settings button and then you'll get access to the panel where you can adjust bit rate, frame rate, and other parameters.
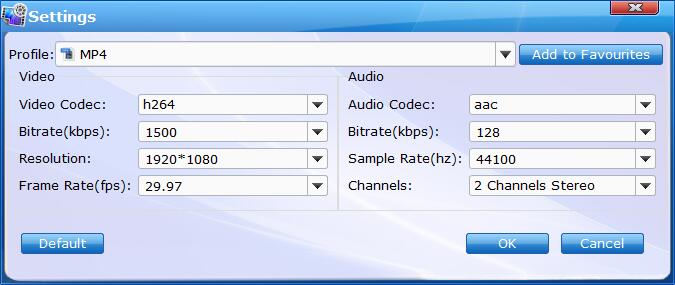
Step 5. Resize and convert your video to the best format for Twitter
Click the small Folder button (located in the output bar) to select a target folder to store the converted video. After all things done, hit Convert button to start the compressing and conversion.
How to Upload and Share Videos onto Twitter From PC/Mobile
As mentioned above, the official has provided an detailed guide on how to get the job done. The thing is, there are no pictures. So it might not be that intuitive for some people. To make the steps easier to follow, here we will help you learn how to upload a video to Twitter with pictures.
How to Post a video to Twitter from PC?
1. Go directly to the Twitter webpage by clicking here https://twitter.com/.
2. Sign in with your private account.
3. Find the compose box at the top of the page and click the Gallery (Media) button.
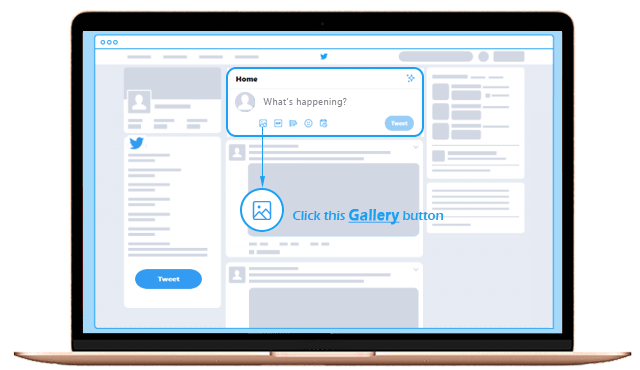
4. In the pop-up window, go to your media file folder, choose a video, and click Open to get it loaded.
5. Add some words, choose a emoji to express your feeling, and set Who can reply.
6. Simply press the button Tweet and your videos should be uploaded to Twitter seconds or minutes later.
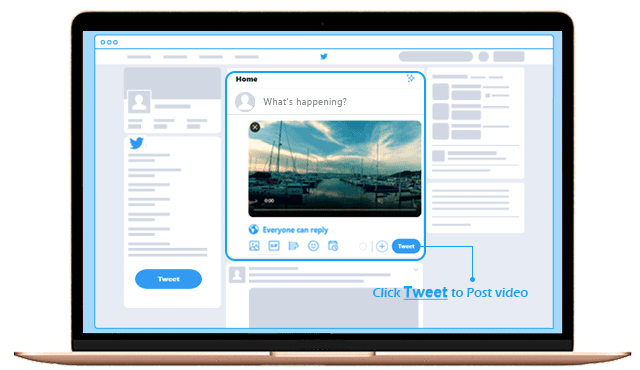
How to post a video to Twitter from mobile (iPhone)?
1. Free get Twitter app installed from App Store on your iPhone.
2. Open the software, sign up and log in.
3. This time tap the Tweet icon, which is specific in Twitter mobile apps.
4. Again, click the gallery icon to browse to select a video.
5. Then press Tweet to finish uploading your videos to Twitter.
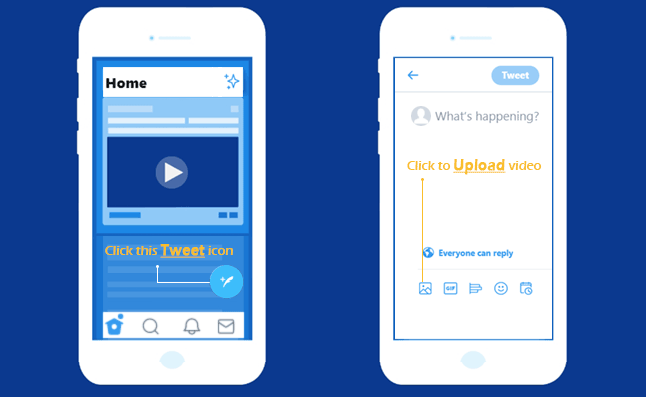
Final Words:
In this article, we have show you the correct way to prepare video and post video to Twitter. If you have any other questions or issues related to this topic, please feel free to tell us, and we will update them as soon as possible. BTW, we have also prepared a similar topic for Instagram. If you feel intrested in it, please click here.
