Hamster Free Video Converter is an easy-to-use free video converter with a cute but functional interface. It has three-step conversion process. First import your original video file, choose an output format or from a range of device profiles then hit convert. The most striking thing about Hamster Free Video Converter is the bright, modern interface. While it's not standard, it is bold and attractive. You can choose almost any color using the theme slide, so it fits with your Windows color scheme.
As it is known to all, Hamster Video Converter for Mac is unavailable. Only the Windows version is provided on its official site. Also, for those who are not looking for a number of options to customise or change the output video, Hamster Video Converter is not good enough. For Hamster Video Converter for Mac alternative, I highly recommend EaseFab Video Converter for Mac, which is a universal video converter that supports almost any video format.
Compared to Hamster, EaseFab Video Converter works on either Mac and Windows platform, and provides all video settings and editing tools so you have everything under control. It allows you to watch video on any mobile devices, anytime and anywhere. What's more, the program also adds some advanced encoders like Apple Intermediate Codec, ProRes and DNxHD, allowing you to convert video to seamlessly fit iMovie, iDVD, Final Cut Pro, Premiere, Avid, etc. Whatever you want to convert video to play on computer or device, or convert video to edit with your video editing software on Mac OS X, it's a reliable Hamster Video Converter for Mac alternative. Windows users can go to get the Windows version here.
How to Convert Videos with Hamster Video Converter for Mac Alternative
Step 1. Import files into video converter
Launch EaseFab Video Converter for Mac after installation. Then add your video files with drag and drop method. This Hamster Video Converter Mac alternative is chosen here due to its high compatible with all popular formats and mobile devices so you don't need to set the resolution, format etc. on your own. Of course, you can change these settings by touching the "Settings" option if you want.

Step 2. Choose output format
Click the Profile box to open the format list and choose an output formats. As you can see, there are many sections available. For example, to play video on mobile device like iPhone, iPod, iPad, simply select your device in the Apple category. The format, resolution, bit rate and other video settings have been preset so no settings on your part.
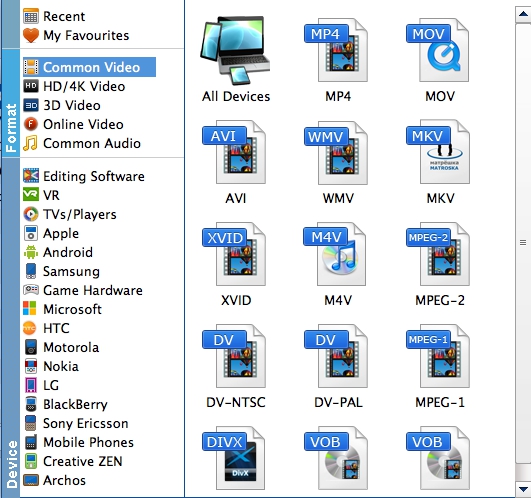
Step 3. Start to convert video on Mac
Click the "Convert" button and all the imported videos will be converted to the format you want. This Mac Video Converter will prompt you when the process complete. You can then transfer the converted video to your device, or open the folder to play with QuickTime without any problem.
Editor's Note:
Hamster Video Converter is not compatible with Mac. No doubt, this is extremely disappointing news for most Mac users. Fortunately, you're able to use another useful and handy converter as an alternative to Hamster, like EaseFab Video Converter for Mac. EaseFab is a video converter software tool that can be a good Hamster Video Converter for Mac alternative. Not only is it effective, it does not have any compatibility issues or problems with the Mac either. Get it now.
