
The Sony Bravia TVs enable you to play video and movie files from a USB device. Got some DVD ISO image files and want to play them on your Sony Bravia TV through USB port? If so, you may have to do something in advance. I mean you'll need to convert ISO to Sony Bravia TV supported file format first because ISO is not supported by Sony Bravia TV. If you've no idea about this, here is a simple tutorial for you. Keep on reading for details.
To do this, you need a tool that can read the ISO files and convert ISO image files to Sony Bravia TV. One of the finest solutions available for people who are looking to convert ISO files is the EaseFab Video Converter Ultimate. With it, you can fast convert ISO to Sony Bravia TV compatible video formats while keeping the video quality. You just need to load your ISO files, select Sony TV as the export format and then click the Convert button to start converting ISO image files for Sony Bravia TV. Besides converting ISO image files, the program can also convert DVD, IFO, Video_TS folder, Blu-ray, BDMV, MKV, AVI, WMV, MOV, VOB, etc. media formats. If you're a Mac user, simply turn to the Mac version. Now get the ISO converter and follow the tips to finish your conversion.
How to convert ISO files to Sony Bravia TV supported format
Step 1. Load ISO files
Run the ISO to Sony TV Converter tool on your computer. Then click "IFO/ISO" icon to load your ISO image files. As you see, you can directly load Blu-ray and DVD discs.
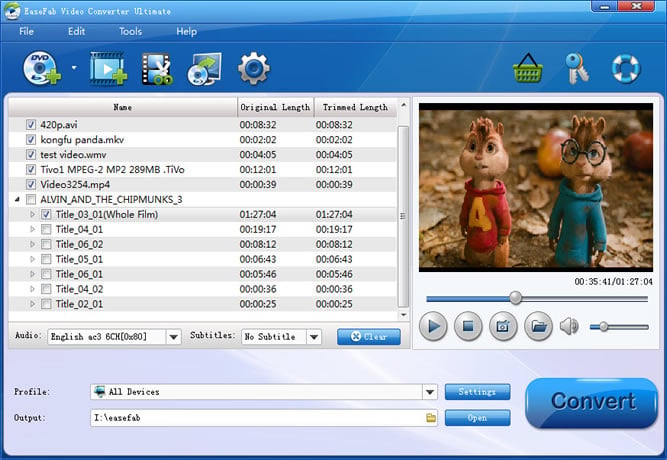
Step 2. Choose the optimized format for Sony Bravia TV
Now click the Profile icon to reveal output panel. And and mouse cursor to TV and Players category to Select Sony TV as the output format. The optimized output format will contains the best video settings for playback on your Sony Bravia TV.
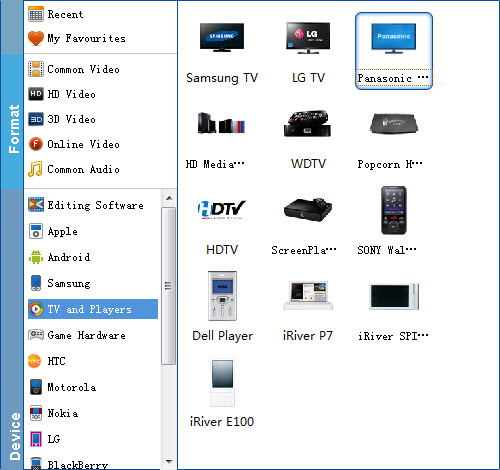
Tip: Click the "Settings" button and customize proper video/audio parameters if necessary. Video size, bitrate and fame rate are flexible and can be adjusted as you like.
Step 3. Start the conversion
Hit the Convert button to start converting ISO image files to Sony Bravia TV. Once the conversion is finished, you will be able to get the output files for Apple TV via clicking on "Open" button effortlessly. Now you can enjoy the converted ISO image files to Sony Bravia TVs for playback with great fun.
How to Connect a USB Connector to a Sony Bravia TV
1. Power off your TV and carefully turn it to view the rectangular port with the USB icon. This will be symbolized by lines connecting geometric shapes.
2. Connect the USB connector to the port on your TV. Return the TV to its original position.
3. Power on your USB device.
4. Power on your TV, and press the "Home" or "Menu" button on your remote control to display the options menu.
5. Press the left- or right-arrow keys to navigate to Media (the green triangle icon).
6. Press the up- or down-arrow key to navigate to "Music," "Photos" or "Videos," and then press "+" to confirm.
7. Press the arrow key to select the USB device and then press the "+" key.
8. Press the arrow key to navigate to the file or folder and then press the "+" key.
