DVD ISO image file is an archive file of an optical disc. It is a sector-by-sector copy of the source DVD by specific disk imaging software, and it contains all written contents from an optical disc and owns large file size - almost the same file size as original DVD disc. If you have ripped your DVD movies to ISO files or have some DVD ISO image files downloaded from the Internet, you may want to add these ISO movies to your iTunes library for syncing with iPad, iPhone, iPod or Apple TV, etc. To do this, you have to convert ISO to the digital formats that iTunes supports, as iTunes doesn't allow you to import ISO image files directly.

Get to Know Something About ISO and iTunes Compatible Formats
iTunes is the media player and management app for all Apple devices. To play videos on Apple TV, iPad, iPhone, and other iOS devices, you need to download or purchase them from iTunes. iTunes is very picky about what kind of formats can be imported into it, and only a few of media formats are supported by iTunes as below:
Video Formats: MP4, MOV, M4V
Audio Formats: MP3, AAC, AIFF
Obviously, ISO is not in iTunes supported lists. In fact, DVD ISO images are normally in a large size and many devices cannot directly play ISO Image. And that's why many people are in need of converting ISO to MP4, MOV, AVI, or other ditgital formats to make them more compatible with playing, sharing, and even editing on various devices without any hassles.
Note: iTunes has gone since macOS Catalina released. It has been split into three separate applications: Apple TV, Apple Music, and Apple Podcasts. The function to backup iPhone and iPad is assigned to the Finder. After connecting to the iOS device, it will appear in the Finder sidebar just like any other external drive, and it's very convenient to directly back up, restore and synchronize.
Free Download The Best ISO to iTunes Converter for Windows or Mac
To convert ISO to iTunes compatible video formats, here we we sincrely recommend EaseFab DVD Ripper. The whole ISO to iTunes conversion process will be finished at super-fast speed and lets you get nearly original quality after conversion. Moreover, the program comes with 350+ optimized presets for almost all models of iPad, iPhone, iPod, Apple TV and other popular devices.
Furthermore, it can convert ISO image to MP4, AVI, MOV, MKV for playback on devices easily and it's built with powerful decryption technology for (DVD region code, UOPs, CSS encryption, Disney's fake etc.) copy protected ISO images and encrypted movie DVDs, even those Disney DVD movies with X-project DRM. If you're using a Mac, please simply turn to its Mac version here. Now follow the detailed steps below to finish the DVD ISO to iTunes task within just several clicks.
3 Steps to Convert ISO to iTunes-friendly Formats
Converting ISO to iTunes with EaseFab DVD Ripper is simple as 123. After downloading, follow the wizard to install and run the program. Then follow the steps below to transforming ISO to iTunes supported formats in a few cliks! The below guide takes DVD Ripper for Windows (Windows 10 compatible) screenshots for example.
Step 1. Load ISO files
After downloading, install and run EaseFab DVD Ripper. Then click IFO/ISO button to import the source ISO files to the program. Alternatively, you can click the arrow on the right of the Load DVD button, and then select Load DVD ISO Files to load ISO files. As you can see, DVD folder and IFO are also well supported.

Step 2. Select iTunes/iOS supported format
Click Profile and move mouse cursor to Apple catelog and then select the desired device model on which you want to sync play the MKV files on your iPad, iPhone, iPod from iTunes. Of course, you can also choose an iTunes compatible format like MP4, M4V, MOV from the Common Video catelog.
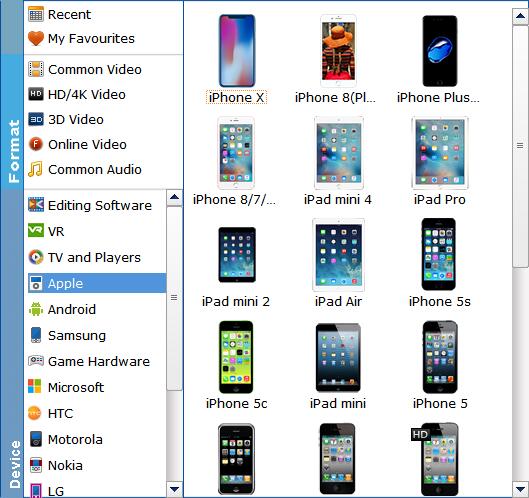
Tips: The default setting works well. Of course, if you want to customize video and audio encoding settings, just click the Settings button to customize these settings. Remember the file size and video quality is based more on bitrate than resolution which means bitrate higher results in big file size, and lower visible quality loss.
Step 3. Start converting ISO to iTunes
After the above steps, just click Convert button to start conversion. The converting speed depends on the file size of ISO Image Files.
When the conversion completes, click Open to get the videos and add them to iTunes by clicking File > Add Files in iTunes or in the Apple TV app on your macOS Catalina, choose File > Import and locate a movie file on your Mac, then click Open. After that, you can sync converted ISO movies to your iPad, iPhone, iPod or Apple TV without any trouble.
