Summary: Final Cut Pro X doesn't support WebM file format nor the VP9 or VP8 codec, you'll need to convert WebM to an editing-friendly codec to solve the incompatibility issue. Here is the simple how-to.
WebM, an audiovisual file format, is widely accepted by HTML5 and Chromecast. It's easier to play the web-optimized and royalty-free WebM video directly in your web browser, when you head over the streaming services like YouTube, Vimeo, Netflix and the like. But you may run into a bit of a snag when throw the web video to PC, iPhone, Android, HDTV, QuickTime or Windows media Player, let alone importing WebM files to Final Cut Pro X.
"I have downloaded a camera comparison test video in 4K as a .webm file. FCP X cannot open it as shown in the screenshot message below."
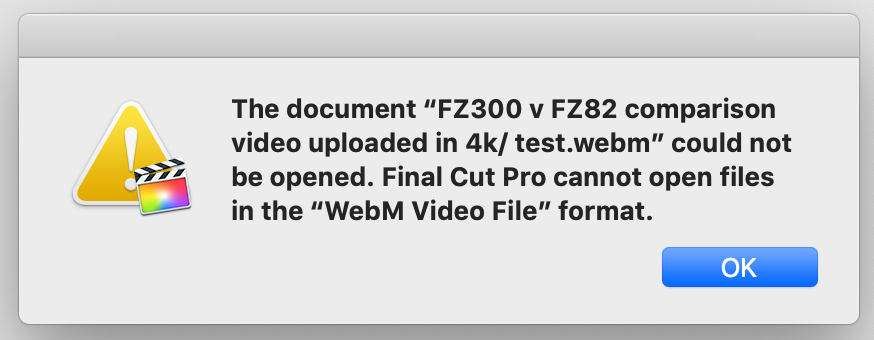
Actually, almost all professional video editing tools including Final Cut Pro X cannot open files in the WebM video file format. The reason is that WebM is a highly compressed format which is specially created to deliver video via WebM browsers. It's not an ideal editing format. Moreover, Final Cut Pro doesn't support the VP9 or VP8 codec inside WebM file format.
If you want to import WebM to Final Cut Pro X without errors, you'll need to convert WebM to MP4, MOV or high-quality ProRes codec for FCP X in advance. And transcoding is the easiest and the most efficient solution to fix Final Cut Pro WebM incompatibility issue. Keep on reading for details.
First of all, get a WebM to FCP Converter
There are many free and online tools that can help you encode/re-encode WebM to a format accepted by Final Cut Pro. If you're looking for an easy and quick solution to get the job done, EaseFab Video Converter for Mac will be your best choice. This amazing video converter lets you convert WebM to MP4, MOV, ProRes without losing the original picture quality in simple clicks. After conversion, you can then use WebM files in Final Cut Pro X or lower version without any trouble.
With 500+ video/audio codecs, this WebM file converter realizes video conversion among virtually any mainstream SD/HD/4K/8K video, be it MP4, WebM, VP9, VP8, AV1, H.265, H.264, MKV, MOV, Opus, or Vorbis. On top of that, you can make a simple edit and customize the video settings, incl. codec, resolution, bit rate, frame rate, etc. at your disposal. All the jobs can be done in just three clicks without any learning curve.
Now download and install EaseFab Video Converter on your Macintosh computer and then follow the steps below to transcode WebM files for Final Cut Pro X.
Steps on converting WebM to Final Cut Pro X supported codec/format
Step 1. Add WebM files.
Drag and drop WebM videos to the application. Or you can click Add Video button to browse and locate your source video files. The app supports batch conversion, so you can add more than one file at one time.

Step 2. Select ProRes or MOV H264 as the output file
Click the Profile bar at the bottom to select a target format that Final Cut Pro supports. To make your editing process simpler and less resource-intensive, you're recommended to select ProRes from Editing Software category. If you want to preserve image quality with the smallest file size, then MOV (encoded by H264 codec) from Common Video category is recommended.
Please note that ProRes files typically need ten times as much storage of H.264-based files.
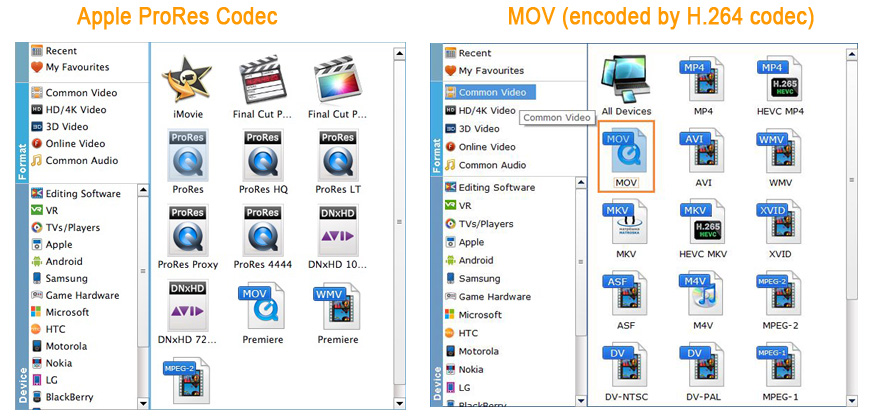
H.264 vs ProRes: Which One You Should Use for Your Edits?
H.264 is really optimized to be a delivery codec while ProRes is optimized to be an editing codec. That said, if you just need to do a simple edit and your Mac has the power to edit H.264 you can get away with it no problem, but if you plan to do a heavy edit with lots of transitions and effects and color grading you will be best served by ProRes.
Overall, you can work with H.264 - based MOV video in Final Cut Pro, if you stuff your computer with RAM and it has enough processing power, but this is always going to be second-best to working with a codec (e.g. Apple ProRes, Avid DNxHD codec) that is designed for editing.
Step 3. Start encoding WebM to FCP on Mac
At this point, you can change the output filename or output path if you wish. If you feel satisfied with your options, Just hit the Convert button to activate WebM file to ProRes conversion.
When all conversions completed, you'll get a pop-up notice. Just click Open button, you can fast find where your converted Apple ProRes files are saved. Now the ProRes or H.264 encoded MOV file from WebM is ready for being imported to Final Cut Pro for editing. All FCP versions are supported, including Final Cut Pro X, Final Cut Pro 7 and Final Cut Pro 6.

Final Words about Converting WebM Files for Final Cut Pro
As mentioned above, there are many other tools free and online out there. You can use the free tools like Handbrake and VLC to convert WebM to MP4 for using in Final Cut Pro. However, converting WebM to MP4 isn't ideal if you're aiming for the highest quality, especially if you’re planning to edit the files in something like Final Cut Pro X or Premier Pro. It's recompressing one compressed file into another compressed file, meaning the quality is going to take a further hit with that second-generation compression.
For the highest quality, you'll be better off converting WebM to something like Apple's ProRes 422 codec. ProRes and other high-quality video codecs like Avid's DNxHD aren't much good for sharing–the files are way too big for sharing on the web conveniently–but the compression is minimal so the quality remains very high. But they're excellent choices if you're going to edit the video and then export yet another version, which will be a third-generation compressed version.
And that's why we recommend EaseFab Video Converter for Mac for you. It's an easy-to-use yet powerful transcoder that comes with its own Apple ProRes and Avid DNxHD codecs rather than just relying on those built into the operating system. With it, you can easily convert WebM and any other video files to Apple ProRes, Avid DNxHD, H.264, MP4, MOV for Final Cut Pro X.
