Summary: There are various reasons for the failure of importing MP4 to VEGAS Pro 19/18/17/16/15/14 or lower version. If you want to solve it once and for all, convert or transcode MP4 to Vegas-friendly format.
"My sony Vegas 17 cant read my MP4 file error . Any solutions ?"
"Can't open mp4 files in Vegas Pro 18. Is there a way to open videos in mp4 format ? Thanks"
"Vegas Pro crashing when importing Mp4 (not the usual problem about this)"
MP4 file format seems one of VEGAS Pro supported native video formats. But you may fail to import some MP4 files to VEGAS Pro. The error message goes like, "can't open MP4 file in Vegas Pro 18", "Vegas Pro crashing when importing MP4", "The file has no audio or video streams". Or VEGAS Pro only imports audio from MP4 files for you. You can only add the MP4 video to the timeline of VEGAS Pro as an audio track, instead of a video track. Just sound, no video.
Why VEGAS Pro can't open certain MP4 video files?
1. Incompatible video or audio codecs in MP4 file.
2. Your MP4 file is too large.
3. You are trying to open H.265 4K/8K MP4 video in VEGAS Pro.
4. MP4 file is corrupt or damaged.
5. Virus infection in the system.
6. A bug in the application.
7. Your PC doesn't meet hardware requirement of the video editing software.
Though each potential reason might result in MP4 not importing to VEGAS Pro issue, the major culprit is the incompatible codec. Thus, the most practical approach to fix VEGAS Pro not importing MP4 problem is to convert MP4 codec or format.
100% Working Solution to Fix "Can't Open MP4 file in VEGAS Pro" Error:
The Key: Convert MP4 to VEGAS Pro supported MPEG-2, MOV, WMV, H264...
EaseFab Video Converter makes an easy work of transcoding MP4 videos and any other videos to VEGAS Pro supported MOV H264, MPEG-2, WMV, etc. formats so as to fix MP4 codec incompatibility or missing issues. As for video quality, don't worry too much. With the constantly updated conversion algorithm and the advanced High Quality Engine, it guarantees you the output MP4 video with up to 98% quality reserved, wrinkles or freckles in image still clear enough to count.
Codec correction (or conversion) is just the tip of the iceberg that it can handle. In terms of the compute-intensive 4K MP4 files, it's also a decent performer, letting you downscale 4K to 1080p, lower 60FPS to 30FPS, adjust bit rate, etc. to better suit your computer hardware configurations and to ensure a smooth MP4 importing and latter editing in VEGAS Pro 19/18/17 or lower version.
Tutorial: How to decode MP4 to VEGAS Pro supported codec/format
Step 1. Download and launch EaseFab Video Converter on Windows PC or Mac. Click Add Video button to import your MP4 video. Dragging and droppping works too. (Note: batch conversion is supported, so you can several mov videos to the program to convert at a time.)
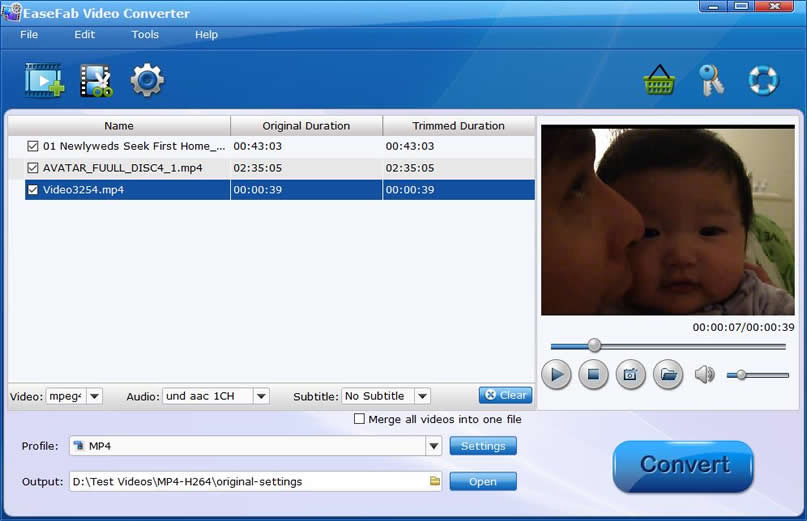
Step 2. Click Profile icon and move mouse cursor to Editing Software and select Vegas/Premiere (MPEG-2) as the output format. The result MPEG2 videos seamlessly fits VEGAS Pro 19/18/17/16/15/14, etc. and the original quality of MP4 video will be kept. You can also select WMV, MOV, or MP4 as the output format.
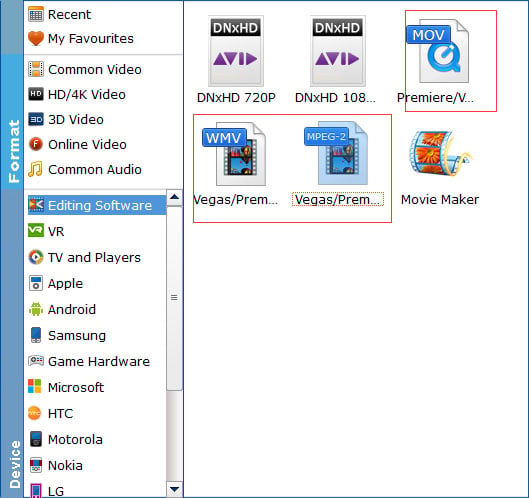
Step 3. Hit Convert and it will begin fast video decoding, conversion and processing your MP4 video at one go.
After the conversion is complete, get the resulted files via clicking the Open button and then you can import the result files to VEGAS Pro 19 or lower version without any trouble.
More Solutions You Can Try to Resolve VEGAS Pro Not Importing MP4 Issue
Option 1: Upgrade Vegas Pro or Hardware Configurations
Upgrade your VEGAS Pro to version 19 or above version. Technically, VEGAS Pro 19 is capable of loading and editing 4K MP4 videos. Yet, MP4 video editing in 4K is a hardware intensive task. You're required to improve your hardware configurations (incl. RAM, GPU, CPU) to a higher level if lagging issue is what you want to avoid.
Option 2: Download and Install Third-party codecs
You can get the K-Lite Codec Pack on your computer. The pack will install all types of video and audio codecs, including those supported by Vegas editing tools. Alternatively, you can install QuickTime Player on Windows. This will also get the required MP4 codecs on your system.
Option 3: Reinstall VEGAS Pro on your PC
If MP4 files don't open due to the Vegas technical malfunction caused after a Windows update or virus infection, reinstall the app.
First uninstall Sony Vegas from your computer. Then reinstall your software version. This also may fix the MP4 files not opening problem.
