When it comes to video formats, nothing can beat the popularity of MP4. The compressed nature, good quality, and compatibility with almost all types of devices and players make it one of the most widely used formats. However, there are still some occassions you may have to reduce MP4 file size. And below are some reasons why you need to compress MP4 videos especially the 4K MP4 files.
MP4 videos upload, transfer or share too slowly - When uploading or sending those large-sized MP4 files over internet, the size and duration make troubles. MP4 that exceeds the file size limits (25MB – 500MB) on Instagram, Twitter, TikTok, Facebook, WhatsApp, or email clients are not accepted.
MP4 videos take up too much space - When they occupy much storage on your device, they will drag down the running performance or cause lagging/crashing at times.
MP4 videos edit or playback errors It's extremely slow to import, edit, render, and export large MP4 videos. Programs or devices without robust video decoders can't play large 4K MP4 videos from iPhones, action cameras, DSLRs, Blu-ray discs.
In conclusion, large sized MP4 videos especially in 4K/8K resolution will take up too much storage space on your computer, external hard drive or handsets, the heavy files will make the speed too slow or choppy when uploading, sharing or streaming, and more importantly they will cost you much money to store in the cloud service. That's why you need to reduce MP4 file size for both space saving and money saving.
In this article, we will share you with 5 excellent and affordable MP4 video compressors (free and online included.) as well as step-by-step intructions on how to compress MP4 video file size with highest quality reserved. Pick up the way you prefer and get started.
- Way 1: Compress MP4 Videos with EaseFab Video Converter [Easiest and Fastest]
- Way 2: Reduce MP4 File Size Free with Handbrake
- Way 3: Compress MP4 Free with VLC
- Way 4: Reduce MP4 Video Size with FFmpeg
- Way 5: Compress MP4 Video with Online Converter
Table of Content
Way 1. Compress MP4 Videos with EaseFab Video Converter
EaseFab Video Converter is the top solution for compressing MP4 videos quickly without losing quality. It offers super ease of use experience to process various videos with the support for over 400 formats/codecs, including but not limited to MP4, MKV, AVI, WMV, MOV, FLV, WebM, HEVC, H.264, etc. As an expert in large video processing, it smashes a record of compressing large 4K, 8K, 1080p, HDR, 360-degree, and high FPS videos.
By utilizing intraframe and interframe coding algorithms, along with advanced entropy encoding, it can compress MP4 up to 90% reduction, via transcoding MP4 format, adjusting resolution, frame rate, bit rate etc., trimming/cropping etc. And it reserves the highest quality as possible, almost without losing quality, with the support of high quality engine and de-interlacing engine.
Below are several ways to compress MP4 with EaseFab Video Converter, each covering specific needs. To begin with, you should download and install the best MP4 compressor on your computer. Windows and MacOS are supported.Step 1. Add oversized MP4 source video to the program.
Click the Add Video button on the top and select the target MP4 videos to load.
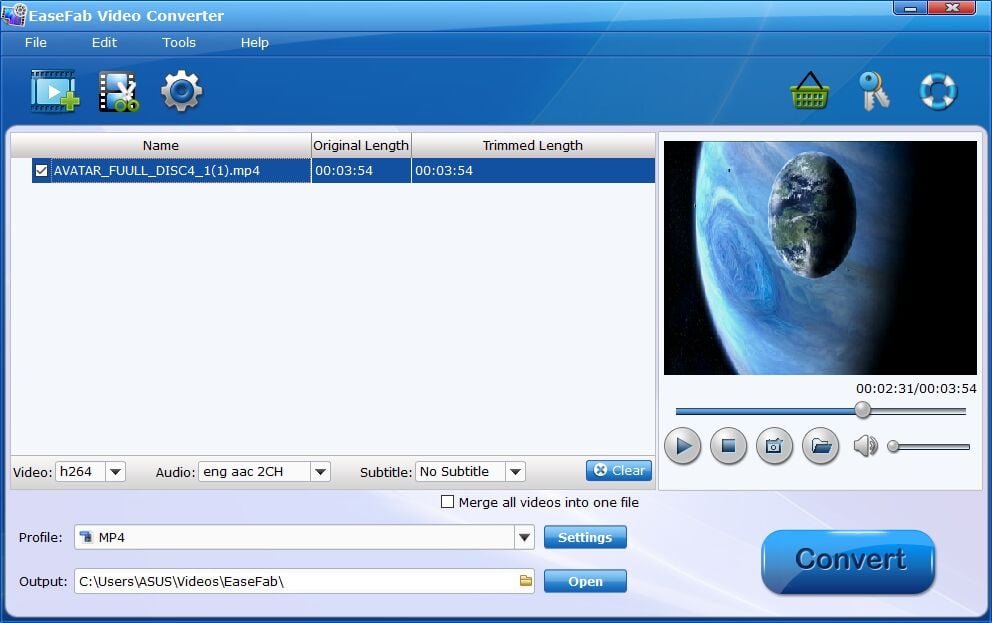
Step 2. Compress MP4 in its Video processing center.
EaseFab Video Converter provide 3 common ways to help you compress MP4 video size. Below, we'll explain the details on how to do these.Option 1. Adjust video properties to reduce MP4 file size.
Once you've selected the final output format, then you can click the Settings icon to open the format settings panel. Then you can adjust video and audio settings according to the estimated size shown at the bottom. You can reduce MP4 file size by:
Changing Bitrate: The size of the video file can be decreased by lowering its bitrate. Bit rate size is directly proportional to file size, and thus, reducing one will reduce the other as well. But here it needs to be understood that too much lowering of the bit rate will reduce the quality as well. Thus reducing the bit rate by 20-30% of the original size is a good choice.
Changing the resolution of the file: The resolution of any file determines its size as well as quality. A high-resolution file will have good quality and larger file size. Thus, if you are aiming to reduce file size, reducing the resolution with a video resolution reducer will do the trick. If you have HD videos with a high resolution of 4K, you can downscale 4K to 1080p or another lower resolution to reduce the file size.
Changing frame rate: Another aspect that can be considered while reducing MP4 file size is to reduce the frame rate of the file. The frame rate is directly related to file size, and thus, reducing one will directly affect the other.
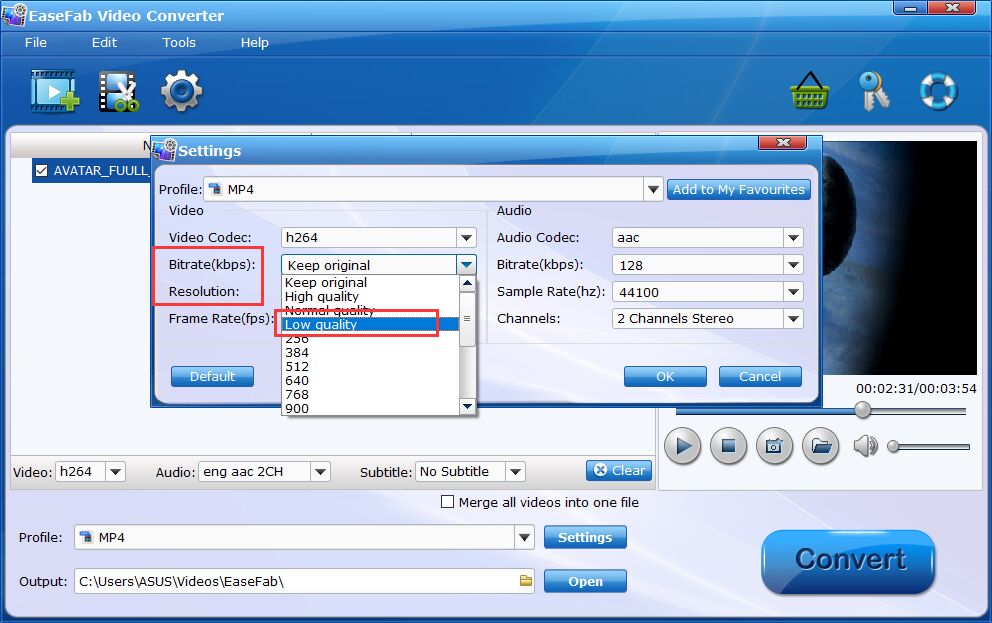
Option 2. Re-encode MP4 with efficient codecs to reduce its file size.
You can click "Format" bar and find "Common Video" and then select HEVC MP4 as the output format as HEVC coding format has higher compression ration.
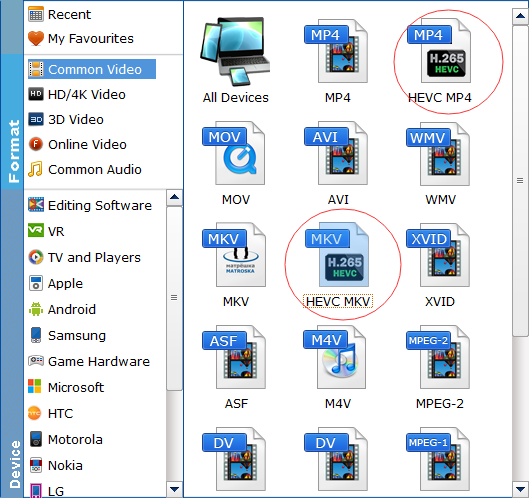
Option 3. Compress MP4 videos by Trimming Unwanted Parts
Another solution to reduce MP4 file size is by trimming and cutting its unwanted parts. To do this, you can click the pencil-like "Edit" button and swith to "Trim" tab to cut unwanted segments of your video. For details, go to guide of how to trim video to learn more.
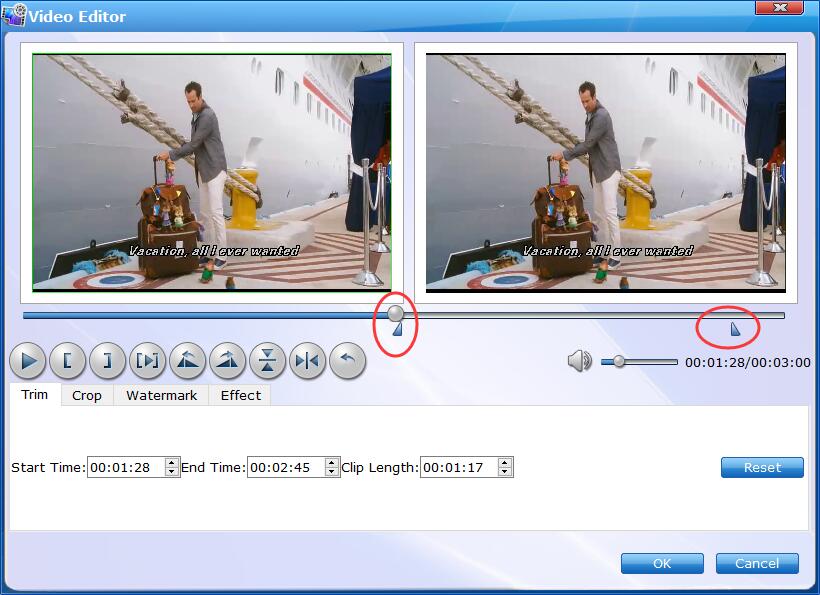
Step 3. Export compressed MP4 from EaseFab Video Converter.
Back to the main interface and tap Convert button to start compressing MP4 files to smaller size without losing quality right now.
Way 2. Reduce MP4 File Size Free with Handbrake
Handbrake is a popular open-source video transcoding program that can be used to compress MP4 and other video files on Windows, Mac and Linux. Based on FFmpeg video decoding and encoding libraries, it can compress large videos with common encoders, like H.264 (x264), H.265 (x265), MPEG-4, and MPEG-2.
HandBrake provides mainly two modes of video encoding: the Avg Bitrate option for more control over the output file size while sacrificing the video quality, while the Constant Quality does the opposite.
Since the video quality is emphasized in this post, we'll take full advantage of its Constant Quality option and other parameter settings to keep the original video quality as much as possible instead of relying on its beginner-friendly presets. Here's how to compress MP4 videos using Handbrake.
Step 1. Download HandBrake and launch it on your computer. Click "Open Source" on the upper sidebar to load the source MP4 video to it.
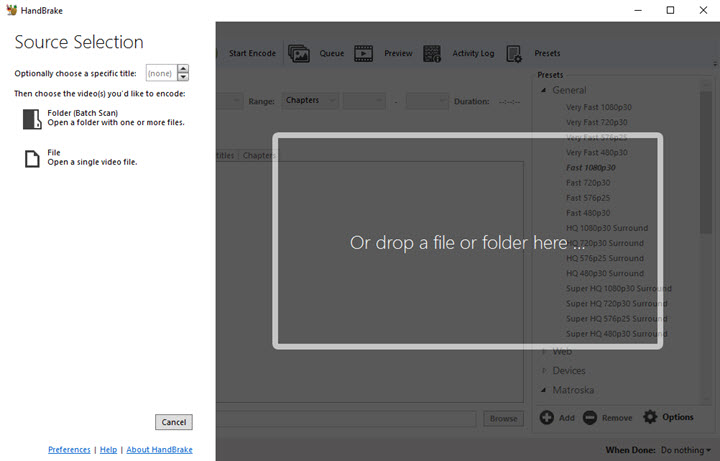
Step 2. Select MP4 as the output format container, and then click "Video" to set the video codec to "H.265". In order to get a reasonable output video quality, keep the frame rate higher than 24FPS and set the Constant Quality RF (Rate Factor) value to 20.
For a further file size reduction, you can remove the audio track under the "Audio" tab.
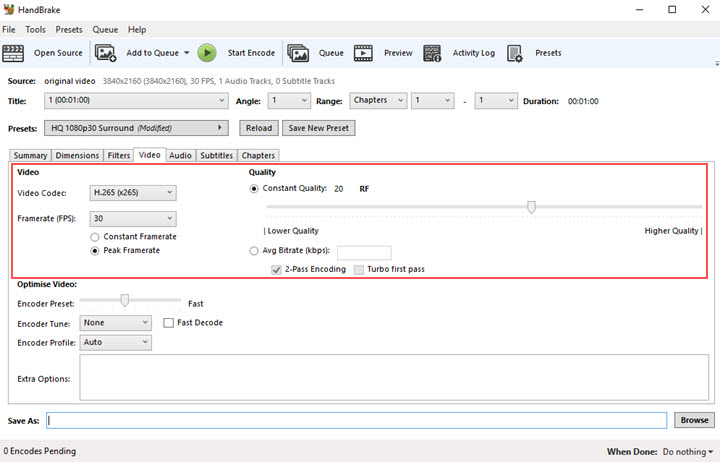
Step 3. Go to the bottom bar to choose an output folder. Then hit "Start Encode" to compress the video file.
Way 3. Compress MP4 Free with VLC
Video compression ability is a hidden feature offered by VLC Media Player. The VLC player makes MP4 file size smaller by downscaling, transcoding, lowering down bit rate and removing unwanted clips. If you have VLC Media Player installed on your computer, you can try VLC to compress your large MP4 video movies size. Look at its main compression ability and follow the guide to reduce MP4 video file size with VLC.
Kindly Note: VLC oes not offer any preset compress options. You need to be familiar with your source video properties and target compression outcome so to change settings accordingly.
Step 1. Open VLC. Go to Media > Convert/Save and add an MP4 file from your computer. Expand the button at the bottom and choose Convert.
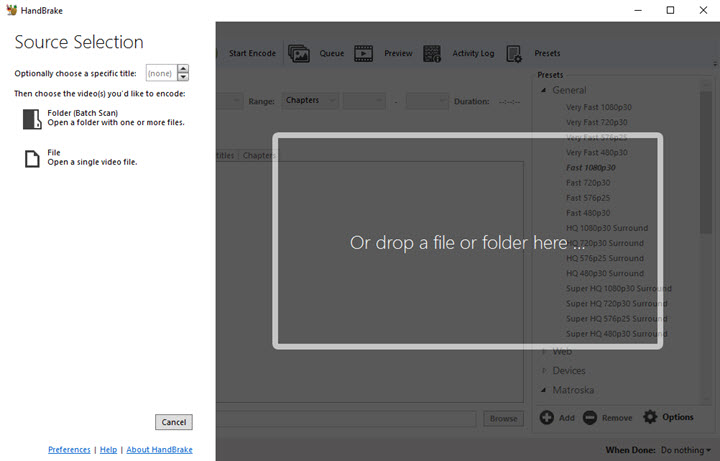
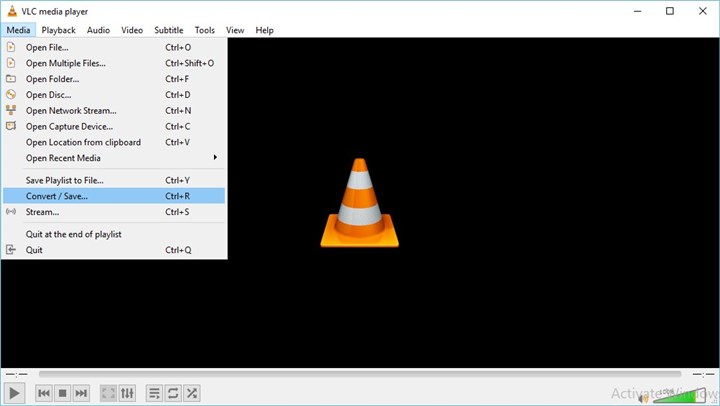
Step 2. Choose Video – H.265 + MP3 (MP4) in profile settings. Click the wrench icon to open a sub-window.
Step 3. Adjust video and audio codec options. Lower the video bitrate, frame rate, resolution, audio bitrate, and sample rate. Save the changes.
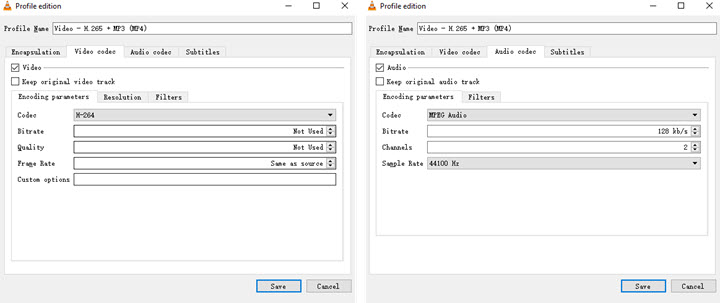
Step 4. Choose a destination file to store the compressed MP4. Hit Start to compress the MP4 video in VLC for free.
Way 4. Reduce MP4 Video Size with FFmpeg
FFmpeg is also an open source free video transcoder and it can also help compress MP4 video size without visually quality loss. FFmpeg compresses video file size by converting video codec format, changing video bitrate, audio bitrate, lowering down video resolution. However, it's more difficult to get to know how to use FFmpeg for video compression.
First of all, you need to download and install FFmpeg on your Windows or Mac computer. If you have no idea about that, there are many FFmpeg installing tutorials online. If you've installed successfully, you can follow the guide below to compress MP4 using FFmpeg.
Step 1. Open the cmd Command Prompt window.
Step 2. Type in the FFmpeg command of input and output video. Here we take some typical command-line examples to show you how to compress MP4 video size using FFmpeg.
Command-line - Compress and Convert MP4 to WMV
ffmpeg -i input.mp4 -b 1000k -vcodec wmv2 -acodec wmav2 -crf 19 -filter:v fps=fps=24 output.wmv
Command-line - Compress and Convert MP4 to Webm for YouTube, Ins, Facebook
ffmpeg -i source.mp4 -c:v libvpx-vp9 -b:v 0.33M -c:a libopus -b:a 96k \
-filter:v scale=960x540 target.webm
Command-line - Compress and Convert H.264 to H.265 for Higher Compression
ffmpeg -i input.mp4 -vcodec libx265 -crf 28 output.mp4
Command-line -Set CRF in FFmpeg to Reduce Video File Size
ffmpeg -i input.mp4 -vcodec libx264 -crf 24 output.mp4
Command-line - Reduce video frame size to make 4K/1080P FHD video smaller
ffmpeg -i input.avi -vf scale=1280:720 output.avi
If you need to resize video in FFmpeg but keep the original aspect ratio, specify only one component, width or height, and set the other component to -1, for eample, ffmpeg -i input.jpg -vf scale=852:-1 output_852.png
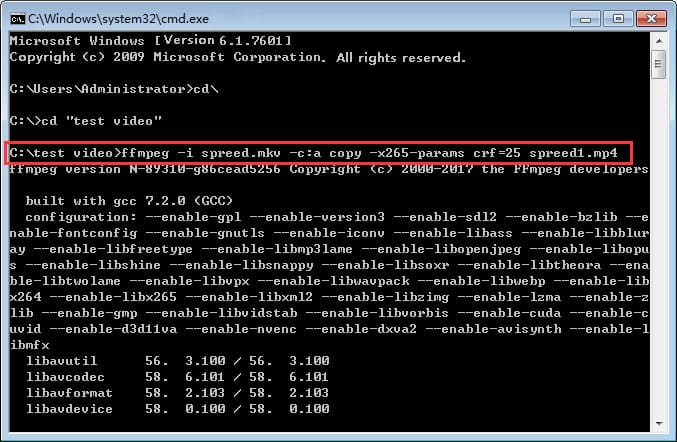
To make the command line clearer, below are what some common FFmpeg command-line options specify, including -c:v, -b:v, -c:a, -b:a, CRF. These options are frequently used for reducing video size in FFmpeg.
-c:v: video codec
-b:v: video bitrate
-c:a: audio codec
-b:a: audio bitrate
-filter:v: a filter to video stream
-f is used to explicitly specify the container format, -f mp4, -f wmv, -f webm, etc.
CRF (Constant Rate Factor): set the CRF to lower the bit rate but retain better quality. The lower crf, the higher the bitrate. According to test, setting crf to 24 reduce a 250MB video to 70MB without losing the quality noticeably. Use ffmpeg -i input.mp4 -vcodec libx264 -crf 24 output.mp4, a 1GB video can be compressed to 200MB.
Step 3. Hit enter and the video compression process should begin. Now, FFmpeg is running to do the video compression job. The video processing progress is showing at the bottom. Tips: compressing 4K UHD videos in FFmpeg is CPU intensive, you'd better shut down other programs running background on your device.
Step 4. When the video compression completes, the output video file should appear at your specified location. Check for the output video file size and figure out the FFmpeg video compression ratio.
Way 5. Compress MP4 Video with Online Converter
Most online video compressors tend to simplify video compression as much as possible. This method is suitable for beginners and users in a rush. Without downloading and installing any tool on your computer, the whole process can be completed over the Internet.
However, web-based free video compressors have strict file size limits (generally up to 500MB). Only the minority, like Freecovnert, support video files up to 1GB. So the following guide on how to reduce MP4 file size without quality loss is demonstrated with FreeConvert.
Step 1. Go to the official website of FreeCovert video compressor. Import the MP4 video to it. You are allowed to upload a video from your computer, Dropbox, Google Drive, and URL.
Step 2. Choose an output format. It supports MP4, FLV, MKV, AVI, MOV, 3GP. And among them, MP4 and MOV are the best video formats compatible with effective codec H.265/HEVC. So you can choose either of them.
Step 3. Click the gear icon beside the output format to open its advanced settings. Choose "H265" in the codec option. Then set the compression method to "Target a video quality" which promises the least video quality loss in the compression. And keep other settings as default.
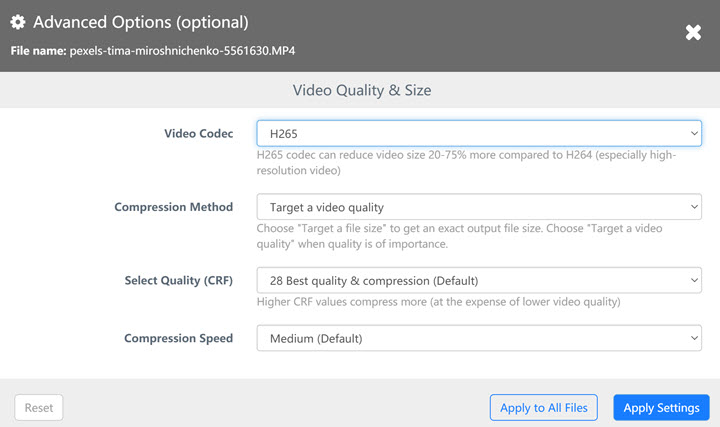
Step 4. Click "Apply Setting" > "Compress Now". When it finishes the MP4 video compression, click "Download" to save it to your computer.
Final Words:
Apart from the MP4 video file per se and hardware configuration, the compression ratio and the video quality also depend on the video compressor software you are using. EaseFab Video Converter excels most peers in timely supporting the latest HEVC codec and advanced GPU acceleration tech. Now download and keep EaseFab Video Converter at hand to compress long videos or large 8K/4K/1080P MP4/MKV/MOV/MPG/VOB... videos without quality loss in a few clicks.
