MP4 "File Import Failure" in Final Cut Pro X is mainly caused by incompatible codec and the problem can be easily solved by converting unrecognized MP4 file to a Fully FCP compatible Format.
Being one of the robust and most efficient video editing tools, Final Cut Pro has always been the first choice of professional video editors who own a Mac computer. MP4 is widely used for saving media data and can be found in lots of places online or off line. Though Apple officially stated that Final Cut Pro supports MP4 importing, sometimes you may find it a painful experience to get Final Cut Pro to work with your MP4 files.
The error message goes like, "Unsupported Frame Rate", "The Share operation "Master File" has failed. Or, Final Cut Pro X only import audio from MP4 files for you. You can only add the MP4 video to the timeline of Final Cut Pro as an audio track, instead of a video track. Just sound, no video.
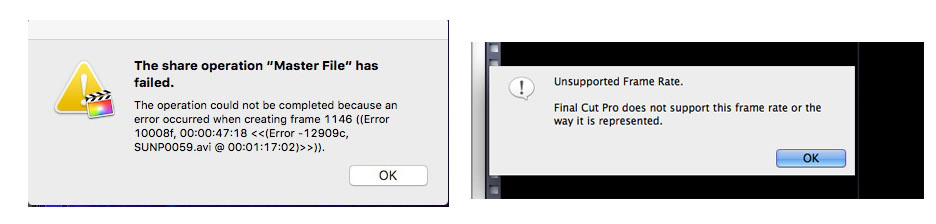
Why can't your MP4 video files be imported into Final Cut Pro X?
Generally, speaking, there are three possible reasons that may cause MP4 file import failure in Final Cut Pro X:
Possible Reason 1: your MP4 files are corrupted. You can check whether your MP4 file can be recognized and played properly using other programs. If not, repair it using a professional video repair tool.
Possible Reason 2: Your Final Cut Pro version is tool old to support the MP4 files. If you're using an old version, like FCP 7 or FCP 6, please upgrade it to the newest version to have a try.
But broadly speaking, MP4 import failure in Final Cut Pro is mainly due to incompatible video or audio codec in the MP4 file. Therefore, transocding MP4 file is the the most effective yet easiest solution recommended by us.
The major cause for "Can't Import MP4 Video File" is Caused by Incompatible Codec
The Key: Transcode Unrecognized MP4 File to a Fully FCP X Compatible Format - The Easiest Solution
Analytics: Final Cut Pro X supports MP4 files, but MP4 fie is a multimedia container format which contains various types of data encoded using one of several different codecs. A MP4 file can use MPEG-4, MJPEG, H.264, HEVC, GoPro CineForm, or other video codec for compression. To import MP4 files successfully, Final Cut Pro needs to be compatible with the specific codecs used in the MP4 files. If not, you'll experience MP4 importing error. Next, let me show you how to fix "can't import MP4 to Final Cut Pro x" problem caused by incompatible codec.
Transcoding should be a very helpful and the most recommended method by us. To get job done, you can adopt EaseFab Video Converter for Mac, an easier-to-use yet powerful video converter and decoder for help. It is able to work with various MP4 files taken with GoPro, DJI or iPhone, etc., no matter what codecs are wrapped in and no matter what devices record. To solve the MP4 or other incompatible issues on Mac, you're suggested to download and install the program on your Mac first.
EaseFab Video Converter for Mac - The One-click Way to Convert Videos for Final Cut Pro and more on Mac.
• Accepts nearly all types of videos, regardless of video formats, codecs and resolutions.
• Transode or pass-through media files to MOV H.264, Apple ProRes that natively supported by FCP X/7/6.
• Easy editing experience: cut, crop, merge, add effects/watermark, add subtitles...
• Completes video conversion and processing in three steps.
How to convert MP4 to ProRes for Final Cut Pro X
Step 1. Add MP4 videos
Drag and drop MP4 videos to the application. Or you can click Add Video button to browse and locate your source video files. The app supports batch conversion, so you can add more than one file at one time.

Step 2. Select ProRes or MOV H264 as the output file
Click the Profile bar at the bottom to select a target format that Final Cut Pro supports. To make your editing process simpler and less resource-intensive, you're recommended to select ProRes from Editing Software category. If you want to preserve image quality with the smallest file size, then MOV (encoded by H264 codec) from Common Video category is recommended.
Please note that ProRes files typically need ten times as much storage of H.264-based files.
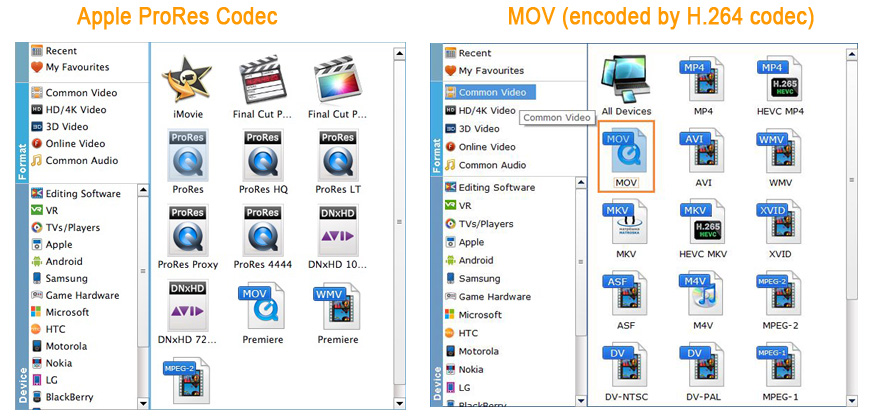
H.264 vs ProRes: Which One You Should Use for Your Edits?
H.264 is really optimized to be a delivery codec while ProRes is optimized to be an editing codec. That said, if you just need to do a simple edit and your Mac has the power to edit H.264 you can get away with it no problem, but if you plan to do a heavy edit with lots of transitions and effects and color grading you will be best served by ProRes.
Overall, you can work with H.264 - based video in Final Cut Pro, if you stuff your computer with RAM and it has enough processing power, but this is always going to be second-best to working with a codec (e.g. Apple ProRes, Avid DNxHD codec) that is designed for editing.
Step 3. Start MP4 to FCP conversion
When everything is done, click the Convert button at the bottom-right corner to finish the conversion. While you wait, have a coffee or take a nap and let Video Converter do the work in the background. After conversion, this app icon will keep jumping on the Dock.
Now, you can import the output files to Final Cut Pro to edit without any trouble. And the output video will not decrease in video quality. And the output path has already listed at the bottom of the main interface. You can quickly and easily find the output files according to the file path. Of course, you can change the file path by yourself if need.

