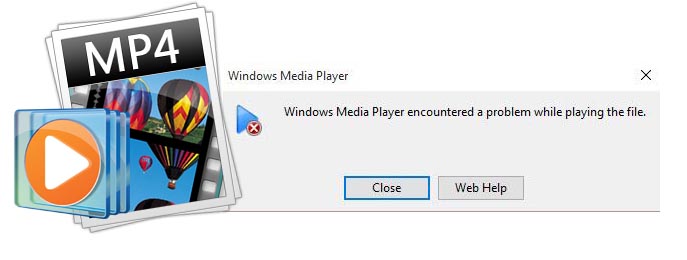
MP4 files are great and Windows Media Player 12 added the support for MP4 file format, but sometimes issues with playing MP4 files in Windows Media Player even WMP 12 can occur. Speaking of MP4 files and issues, in this article we're going to discuss the issues in playing MP4 files on Windows Media Player. Here you will find out the possible reasons and 3 different solutions to get MP4 files and Windows Media Player to play nicely.
Part 1: Analytics for Windows Media Player Won't Play MP4 Files
There are several situations out there that Windows Media Player does not play MP4 videos correctly as below:
1. The MP4 files can't be played at all.
2. The users are facing issue with audio.
3. The issue of video/voice synchronization.
4. DRM protection. (You cannot open MP4 files that are protected by digital rights management, or "DRM".)
5. All of above.
In fact, the issues that lead to this problem are various. From hardware to software even if a single minor program is not up to the mark, it will create issues. Therefore, it's necessary to make sure that the root cause is analyzed and the issue is fixed as soon as possible.
As is known to all, the mp4 file format is a digital multimedia container format, similar to MKV. MP4 files rely on different codes in order to work properly, and if you don't have these codecs installed, you won't be able to play mp4 files on your Windows Media Player. Therefore, the most faced issue is the fact that the codec packs are not installed or the ones installed by default are not being updated and these outlandish plug-ins and codes create issues for the user. This problem is never hard to identify as in the wake of advancement in science and technology it is very easy to make sure that the problems are resolved as soon as the required action is taken.
Fortunately, there are always solutions there. Read on to know the 3 different solutions you can apply to play your MP4 videos smoothly in Windows Media Player.
Part 2: Solutions to Fix MP4 Files Not Playing in Windows Media Player
1. Install necessary codecs
As we have already mentioned, mp4 files rely on different codes in order to work properly. Therefore, to fix MP4 not playing in Windows Media Player, it's advised that you download and install a codec pack on your computer. This is a relatively tech savvy process that should be followed to make sure that the user gets the best result. It is also to be noted that the complete information about the installation is available at the URL https://support.microsoft.com/en-us/kb/316992 whereas to download the codecs it is advised to paste the URL https://www.microsoft.com/en-us/download/details.aspx?id=507 during the process to make sure that the right direction is again taken. The complete process is as follows:
Tip: Another most-used codec packs is K-Lite Codec Pack, and you can download it from here. If you wish to use any other codec pack, feel free to do so. Once you download and install the necessary codecs, MP4 files should work in all media players.
Step 1: The MP4 file that is giving the error is to be played using the media player so that the following error appears.
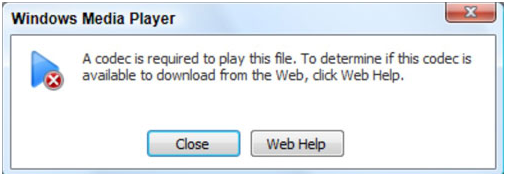
Step 2: It is also to be noted that the web help button is to be pressed to proceed further and to make sure that the process advances.
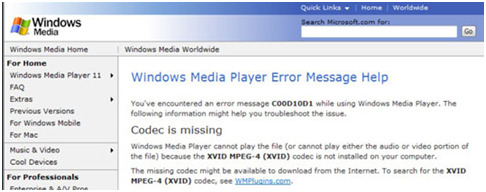
Step 3: WMplugins.com is the ink that is then to be followed.
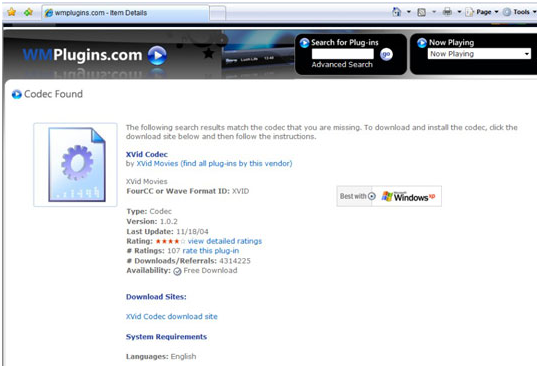
Step 4: Within the search bar as it has been mentioned before as well the link i.e. the URL https://www.microsoft.com/en-us/download/details.aspx?id=507 is to be pasted to get the results:
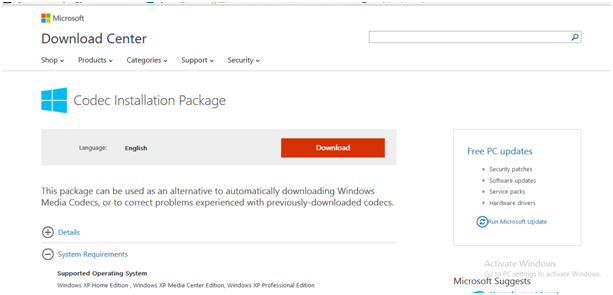
Step 5: The download button is to be pressed and the prompts are to be followed to make sure that the codec is installed and the player should be restarted to make sure that the process ends in full and the file is played without any issue:
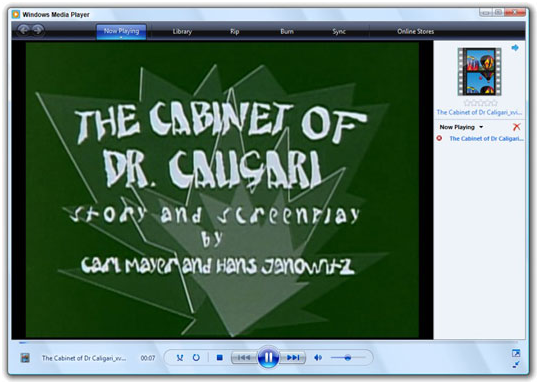
2. Convert MP4 videos for Windows Media Player
If you are certain that there is no DRM protection on the MP4 file and that your operating system has all the necessary codecs installed, but you still cannot open the file, try converting the video to another file format and then opening the converted clip in Windows Media Player. The native file format for the Windows Media Player application is WMV. Therefore you convert MP4 video to WMV video with free online converters like Zamzar or Online-Convert, or easy-to-use yet professional downloadable conversion utilities like Handbrake.
If you are seeking for the best video output quality, fastest video conversion speed, and the most formats supported, EaseFab Video Converter will be your best choice. It works smoothly on both Windows and Mac latest system and supports over 1000 video/audio formats. You can not only convert video formats but also edit, compress, transfer videos easily. Multiple video tools can be found here easily.
EaseFab Video Converter - 70+ Inputs and 250+ Outputs, 100% Original Quality and 30X Faster Speed
· Convert video to over 1000 formats, like WMV, AVI, MKV, MOV, MP4, etc.
· Convert multiple MP4 videos to WMV in batch.
· Convert video to optimized preset for almost all of the devices.
· 30X faster conversion speed and zero output quality loss
· Edit, enhance & personalize your videos, including trimming, merging, cropping, rotating videos, adding subtitles, etc.
· Supported OS: Windows 10/8/7/XP/Vista, Mac OS 10.15 (Catalina), 10.14, 10.13, 10.12, 10.11, 10.10, 10.9, 10.8, 10.7, 10.6.
Simple Steps on Converting MP4 to WMV:
Step 1: Download, install and launch EaseFab Video Converter on your computer. Then, you need to add the desired MP4 files to the converter by either simply drag and drop or clicking Add Files to browse and load the files. Multiple MP4 files can also be added in batch.
Step 2: Hit the "Profile" box and select "HD Video" > "WMV HD" on the dropdown menu as output format. You can also adjust the output resolution by clicking the Settings button.
Step 3: Click the Convert button to initiate the MP4 to WMV conversion. It will take seconds to get the desired WMV files. You can click the Output folder icon at the bottom of the main interface to find the final WMV files. Then, you can play the files on Windows Media Player without any hassle.

3. Switch to a third-party media player
If you don't wish to install video codecs or convert the MP4 files, you can always install a third-party media player. Most of these players come with all necessary codecs, and they'll able to play all mp4 files without any issues. If you're looking for a good third party media player, we recommend downloading the VLC media player.
Once you install VLC Media Player, you should be able to play any MP4 file without issues.
Additional Fixes: Run the troubleshooter to fix MP4 not playing in Windows Media Player
According to users, if you can't play MP4 files on your PC, you might want to try running the troubleshooter.
Windows comes with built-in troubleshooters that can fix various problems, and if you can't play MP4 files, you might be able to fix the problem simply by running a troubleshooter.
To do that, follow these steps:
1. Open the Settings app by pressing Windows Key + I.
2. When Settings app opens, go to Update & Security section.
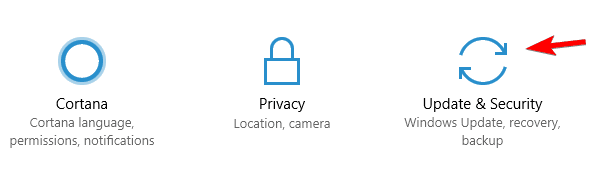
3. In the left pane, navigate to Troubleshoot section. In the right pane, select Video Playback and click Run the troubleshooter.
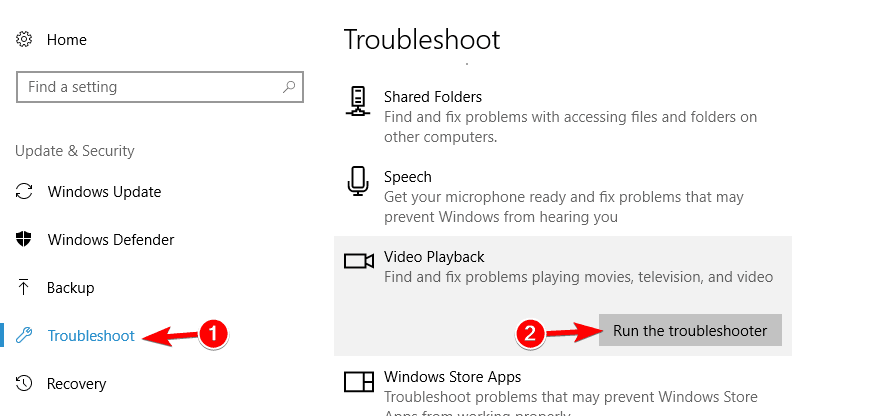
4. Now follow the instructions on the screen to complete the troubleshooter.
You can also run the Troubleshooter from Control Panel. To do that, follow these steps:
1. Press Windows Key + S and enter control panel. Select Control Panel from the list of results.
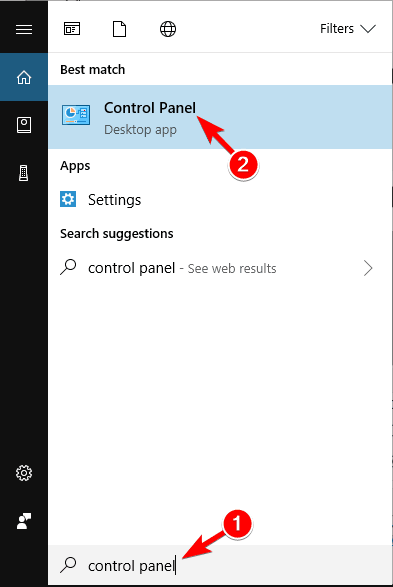
2. When Control Panel opens, click on Troubleshooting.
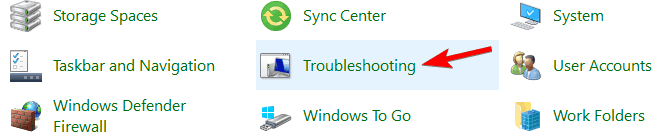
3. Click on View all from the menu on the right.
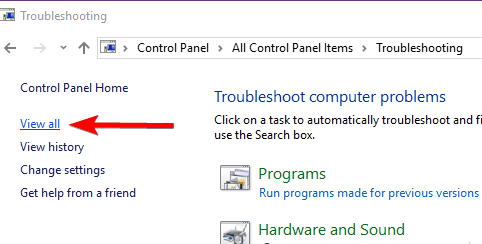
4. List of troubleshooters will now appear. Select Windows Media Player Settings.
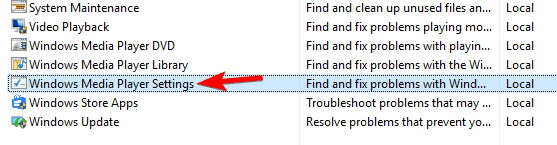
5. Now follow the instructions on the screen to complete it.
After running the troubleshooter, the problem should be completely resolved and you should be able to play MP4 files in Windows Media Player.
