MP4 file format seems one of Sony PlayStation 4 (PS4) supported native video formats for playback. But the weird thing is that MP4 not playing error comes from time to time, for example, PS4 won't recognize MP4 files, or your MP4 video absolutely not showing in the folder of USB drive when PS4 Media Player is scanning files. So what's the matter? This article will figure out why PS4 not playing MP4 files and how to view MP4 videos on PS4 easily.

Why Some Certain MP4 Files Not Playing on PS4?
Like the Roku and Chromecast, Sony's PlayStation 4 can play video and music files from a USB drive or another computer on your network. This is thanks to the "Media Player" app, which Sony added more than a year and a half after the PS4 was released. There's also a now-free-to-use Plex app for streaming videos from another one of your PCs. Why your PS4 won't see some MP4 files? Actually, it can be caused by various reasons. Maybe it's an issue of your file names, MP4 video format compatibility, the MP4 file type, or the USB file system etc. To be specific, there's a number of potential scenarios how PS4 not working with MP4 files:
Reason 1. Wrong file system on your USB drive. When using a USB storage device, the drive must be formatted with either the exFAT or FAT32 file system, as the PlayStation 4 can't read NTFS. If your drive is formatted with the NTFS file system, you'll see an error after you connect it to the PlayStation 4. It just won't appear or be usable.
To double-check, right-click the drive in Windows and select "Format". Format it to use the exFAT file system if it's currently using NTFS. This will erase all files currently on the drive, so back up any files you care about before doing this.
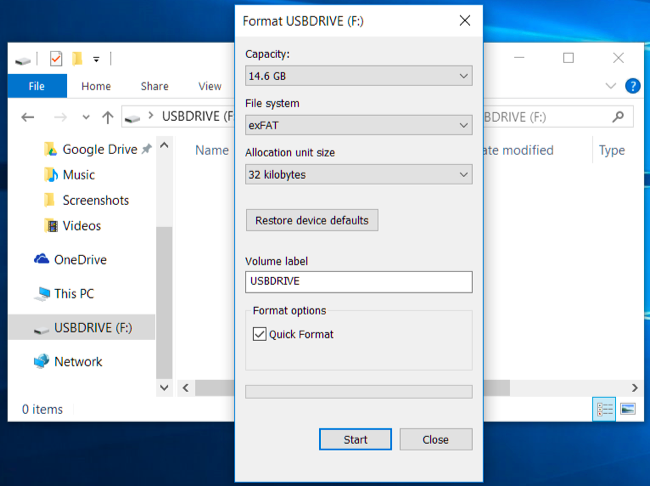
Reason 2. You didn't place your MP4 file in folders. Sony doesn't mention this anywhere, so we bumped into this problem ourselves. If you just have a video file and dump it into the "root" folder of your USB drive, the PlayStation 4 won't see it. Your files must be located inside a folder (any folder you like) on the drive or your PS4 won't be able to use them.
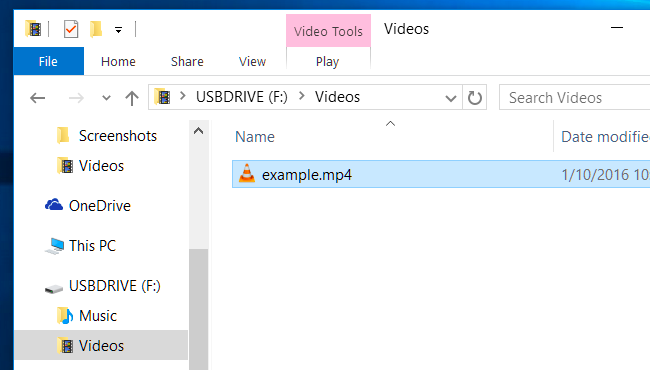
Reason 3. MP4 file is corrupted. MP4 won't play if your MP4 file is corrupted or the information in the container is wrong.
You've checked all of the above possible reasons and didn't find any problem while your PS4 still cannot play some certain MP4 files or cannot play them correctly, for example, video or audio lag, dropped frames, missing audio, audio is not in sync, unsupported video format / codec errors and more. If so, it's probably caused by the reason 4.
Reason 4. MP4 format/codec is not supported. MP4 is just a video container, which can be encoded with a wide range of codecs, like HEVC, H.264, MPEG-4, VP9, AAC, AC-3 (Dobly Digital), DTS audio etc. According to PlayStation support website, PS4 only supports playing MP4 files encoded with H.264/MPEG-4 AVC High Profile (AAC LC) and it has poor compatibility with some of the codecs, such as Dolby True Audio and DTS Audio, which will make MP4 not playing on PS4.
How to Fix PS4 Not Playing MP4 File Due to Format/Codec Incompatibity
- Convert PS4 unrecognized MP4 to H.264+AAC MP4 for better compatibility.
MP4 is a nice container for video libraries and it's widely supported… but PS4 only supports MP4 files with sepcific video and audio codecs. Therefore, encoding/re-encoding MP4 file is the the most effective yet easiest solution recommended by us. To get the job done, you can adopt EaseFab Video Converter for help. This program is very easy-to-use, and it can do fast batch conversion from MP4, MKV, VOB, TiVo, and more to PS4 accepted file formats without any quality loss. Also, even if you don't know anything about video codec and audio codec, there is no need to worry because this software has optimized presets for PS4.
Tutotorial: How to deocde MP4 to PS4 supported codec/format
PS: The step-by-step guide is almost the same on PC and Mac. Here we will take EaseFab Video Converter for Windows as the example.
Step 1. Download and launch EaseFab Video Converter on Windows PC or Mac. Click Add Video button to import your MP4 video files that PS4 doesn't support. Dragging and droppping works too. (Note: batch conversion is supported, so you can several mov videos to the program to convert at a time.)
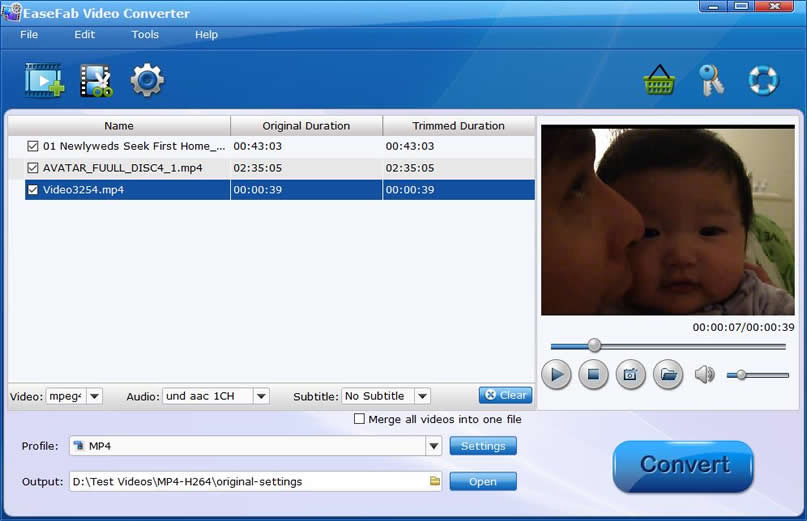
Step 2. Click Profile bar and move mouse cursor to Game Hardware and select PS4 (H.264 + AAC MP4 profile optimized for Sony PS4) as the output format.

Step 3. The converter enables you to preview the movie(s) to be converted. You can also choose to or not to edit the video, rename the video, or change the output folder destination. After clicking the giant Convert button on the bottom right, you are good to go and feel the stable and fast conversion on PC or Mac.
How to transfer converted MP4 files to PlayStation Video from PC/Mac
Option 1: Use the PS4 Media Player to Play the Converted MP4 Movies
Once you're done, you can "safely remove" the USB drive from your computer and plug it into one of the USB ports on your PS4 — there are a few located on the front that are usually used for charging your controllers. Launch the PS4 Media Player app and your USB drive will appear as an option.
You'll see the PS4's "Media Player" app icon in the PS4's "content area" — that strip of icons on the main screen. Select it with your controller and launch it. If you haven't installed the media player app yet, the icon will still appear here, but it'll take you to the PlayStation Store where you can download the app for free first.

Select your USB drive, browse to the music or videos you want to play, and use the buttons on the controller to control playback.
While playing a video, you can press the L2 and R2 shoulder buttons to rewind and fast forward. Press the "Options" button to open a playback control panel, and press the triangle button to view information about the file.
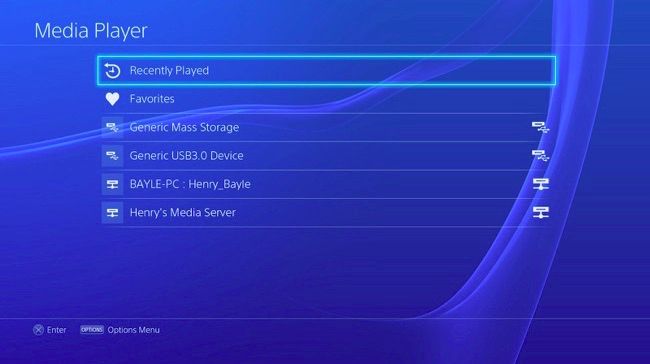
Option 2: Use a DLNA or Plex Server
If you don't want to connect USB drives directly to your PS4 and ferry media files back and forth that way, you can stream videos and music from a DLNA server to your PlayStation 4. The PS4 Media Player app will detect compatible DLNA servers on your home network and offer them as options right alongside any connected USB devices when you open it.
If you're looking at streaming over the network, Plex is a more full-featured solution you might want to look at.
The PlayStation 4 also offers apps for streaming from Netflix, Hulu, YouTube, Amazon, and other services, but sometimes you just need to play back some local media files formatted in MP4, MKV, VOB,e tc. It took Sony over a year and a half to add this option, but it's here now, so enjoy taking advantage of it.
