Why Merging Subtitles with MP4 movies?
Many movies you download now are in MP4 format. This file format supports subtitles which make it be more popular in saving movie files. But not all MP4 videos have subtitles of course. Moreover, there are devices like PlayStation 3 (PS3), Xbox 360, some TVs and DVD-players that don't support the external .srt, ass or ssa subtitle format. When you add subs to your movies, they don't show up while playing the movies on these devices. The only way to fix this is to merge subtitles with the MP4 movies (also called hardcoding). When you hardcode subs, the subs will permanently be burned into the video file. The two files will become one file. This tutorial shows you how to add subtitles to MP4 videos with several simple steps. Just check this page to learn more.
Most Effective Tool to Add Subtitles to MP4 Videos
The software I use is EaseFab Video Converter. More than a video converter, this software features on many funtions as below and adding *.srt, *.ass and *.ssa subtitles to any video file is just one of its cool features. So you can use it as a great subtitles to MP4 converter to help you merge your subtitles with MP4 files effortlessly.
User Guide to Add Subtitles to MP4 Videos with EaseFab
Step 1. Add MP4 files to the Converter
Launch the app, and add your videos to the program: directly drag & drop your MP4 videos to the program or go to "Add Video" button to browse your videos. The MP4 Converter supports you to merge several video files into one and save as MP4 file: add one video to the Converter, drag others to the video's info bar on the main interface, or choose "Merge all videos into one".
Note: Make sure the subtitle and the video have the same name and they are kept in the same file.
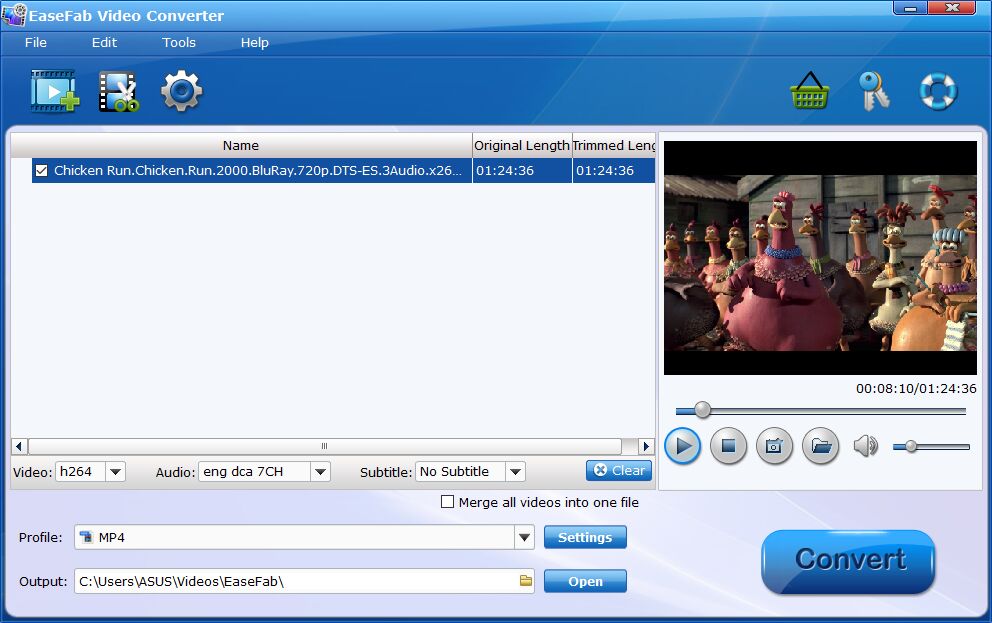
Step 2. Add subtitle
To add the subtitles you like, simply click "Subtitle" and click "Add Subtitle" tab to browse and import your *.srt, *.ass, *.ssa subtitle file you want to embed.
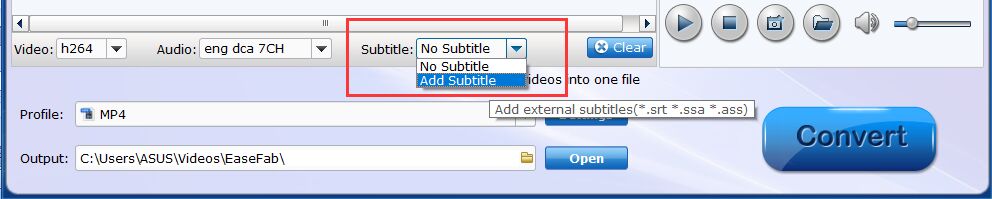
After that, you can have a preview of the subtitle effect to make sure all goes OK .
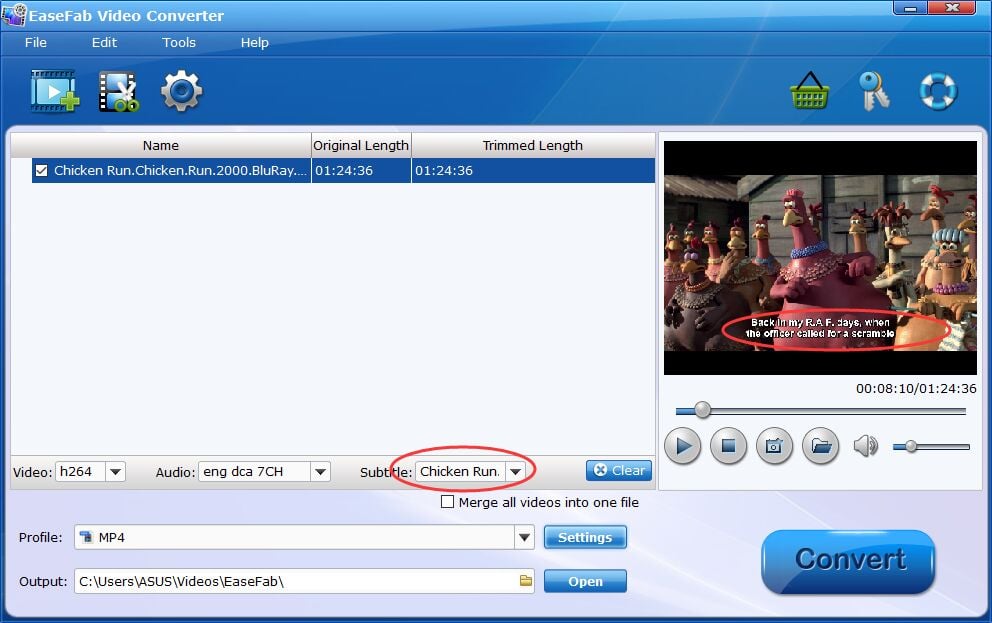
Tip: You can also add watermark, apply effects, and crop, trim your MP4 files in the video editing window.
Step 3. Start adding subtitles to MP4 Video
Before conversion, click the "Profile" bar and keep the MP4 format. Or, you can also directly choose a device to save MP4 video with subtitles to play on the device (e.g. iPhone, iPad, Galaxy Tab, PS Vita, etc). And then click the Convert button and now you have finished all steps of attaching subtitle to MP4 videos.

You're done. With EaseFab Video Converter, you can effortlessly add subtitles to MP4 video for playing on your computer, TV or other devices. You can also use this tool to add subtitles to MKV, AVI or MOV video files.
Related Topics:
How to Add/Embed Subtitles to MKV Video Permanently
How to Add External Subtitles to DVD Quickly and Easily
How to Rip DVD Subtitles to SRT Format
How to Easily Extract Subtitles from A Blu-ray to SRT
