
As a quite hot video compression format, H.264 is widely for the recording, compression, and distribution of video content. It can be found in lots of places, which means you may get the H.264 video files from a Camera like GoPro Hero4, Nikon D810, Canon 5D Mark III, or a video sharing site such as YouTube and Fox, or shared from others. Generally speaking, the H.264 is a delivery codec and it isn't an ideal codec for editing. That's why you cannot edit H.264 in Premiere Pro smoothly. Luckily, there is an easy solution to fix the problem. The easy workaround is transcoding H.264 to MPEG-2, a more editing-friendly codec which is compatible with Premiere Pro CC, CS6, CS5.5, CS5, CS4.
To finish the task, EaseFab Video Converter for Mac (macOS Mojave compatible) is a highly-recommended H.264 video converting tool for you to convert H.264 to Adobe Premiere Pro compatible MPEG-2 format without loosing quality. The conversion is easy to handle and only with a few simple clicks, you can finish the conversion without facing any glitches. If you're editing in Premiere Pro on Windows PC, please get EaseFab Video Converter windows (Windows 8/10 included) for help. Below is a step-by-step Mac tutorial to convert H.264 for editing in Premiere Pro smoothly.
How to convert H.264 to MPEG-2 for Adobe Premiere
Step 1. Import H.264 video files
First, run this program. Then directly drag and drop your H.264 video files to the program. The converter supports converting multiple files at a time.
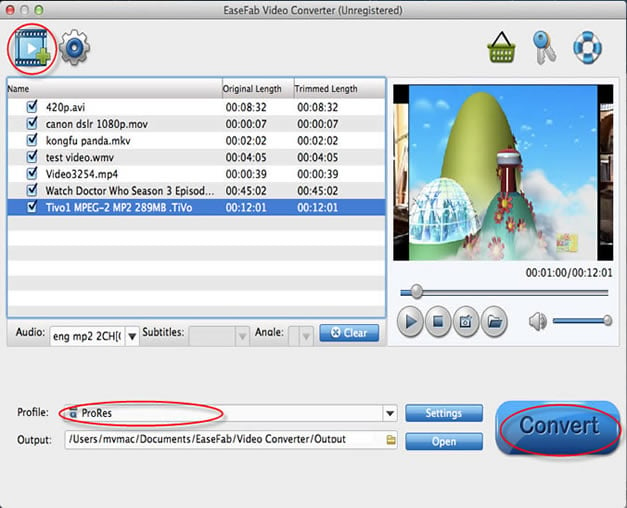
Step 2. Choose a friendly format for Adobe Premiere
The program has three already optimized the video settings for Adobe Premiere Pro. You can select MOV (Entitled Premiere), WMV or MPEG-2 from "Editing Software" as the output format. All output videos will keep the original quality of H.264 video and seamlessly fit Adobe Premiere Pro CC, CS6, CS5.5, CS5, CS4, etc. Here we choose MPEG-2.
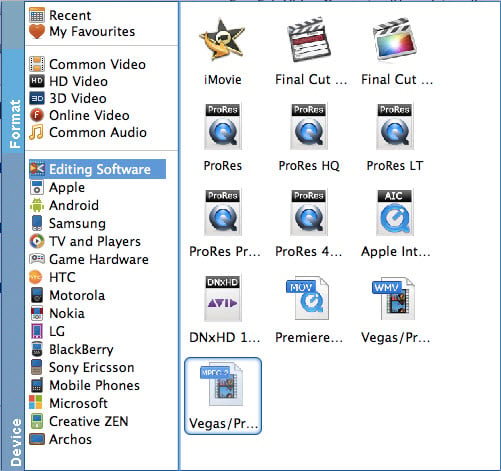
Step 3. Convert H.264 to Premiere
Hit the "Convert" option at the bottom-right corner of this app to convert H.264 to Adobe Premiere supported formats. A while minute later, the conversion will be finished. And at the moment, you can find the converted files in its output folder. Then, import the output files to your Adobe Premiere for video editing.
