I am trying to import .vob files from home DVD created vile ago to Final Cut Pro. It is just refusing to do it. If anybody got suggestion or solution, will be appreciated.
VOB files are generally extracted from commercial DVD movies DVDs, homemade DVDs or are downloaded from movie sharing sites. When you put a commercial DVD disc and home DVD disc, you'll see lots of VOB files there. Besides VOB files, you'll also find IFO and BUP files inside the Video_TS folder. When you try to import VOB files to Final Cut Pro for editing, you'll find out all the VOB files are just greyed out. What's the matter? The answer is simple. VOB is not supported by Final Cut Pro.

If you want to edit VOB files in Final Cut Pro (no matter FCP X, FCP 7 or FCP 6), transcoding VOB files to a fully FCP compatible formats (e.g. ProRes, H.264) is the most efficient and the easiest solution. If you're looking for an easy solution for this, you've come to the right place.
Get to Know Final Cut Pro Compatible Media Formats
Before the VOB to Final Cut Pro task, let's take at looki at the video and audio formats that are compatible with Final Cut Pro on Mac:
Video Formats: Apple Animation Codec, Apple Intermediate Codec, Apple ProRes, AVCHD (including AVCCAM, AVCHD Lite, and NXCAM), DV (including DVCAM, DVCPRO, and DVCPRO50), H.264, HDV, HEVC, iFrame, Motion JPEG (OpenDML only), MPEG-4 SP, Photo JPEG, XAVC-S
Audio formats: AAC, AIFF, BWF, CAF, MP3, MP4, RF64, WAV
Container formats: 3GP, AVI, M4V, MOV (QuickTime), MP4
As you see, VOB is not in the supported format lists. Besides VOB, Final Cut Pro doesn't support the container or video compression formats like MKV, FLV, WebM, and WMV as well. In fact, VOB files are formatted as MPEG-2 system streams that can't be well-supported by the built-in media players on Windows and Mac, such as Windows Media Player and QuickTime. Therefore, transcoding VOB file is the the most effective yet easiest solution recommended by us, especially for post-production like editing and rendering.
Best Tool to Convert VOB to Final Cut Pro Compatible Codecs
VOB file import failure in Final Cut Pro is due to incompatible file format, which can easily solved by transcoding VOB to other FCP friendly formats. To do this, you can use the easy-to-use yet powerful video converter and deocder - EaseFab Video Converter Ultimate for Mac. It's an all-in-one media processing tool, with media converter and editor embedded in.
With it, you can easily and fast convert iMovie incompatible media files including but no limited to VOB, MKV, WMV, DVD, Blu-ray, etc. to a format such as H.264, HEVC or Apple ProRes. These formats can be well compatible with Final Cut Pro X/7/6. H.264 and HEVC can preserve image quality with the smallest file size. Apple ProRes preserves the best image quality and provides better performance when editing in Final Cut Pro, but creates much larger files that use more storage space than H.264 and HEVC files use.
Apart from being a universal converter that supports more than 400+ file formats at the time of this writing, EaseFab is extremely lightweight and can render the files 30 times faster than other post-production tools. With the ability to apply effects, add watermarks, and include subtitles to the videos, EaseFab Video Converter Ultimate for Mac can be considered a one-stop-shop for all your media-related tasks to come up with industry-standard outputs on macOS (Catalina included).
3 Simple Steps to Convert VOB files to Use in Final Cut Pro X/7/6
Step 1. Import VOB files into the Mac program
Download and install EaseFab Video Converter Ultimate on your Mac. After the installation process, start it on your Mac.
Open Finder, and then locate and drag the VIDEO_TS folder containing your VOB files you want to convert for FCP to this program. All movie titles or just the main movie (depending settings in the Preferences) will appear in the item try.
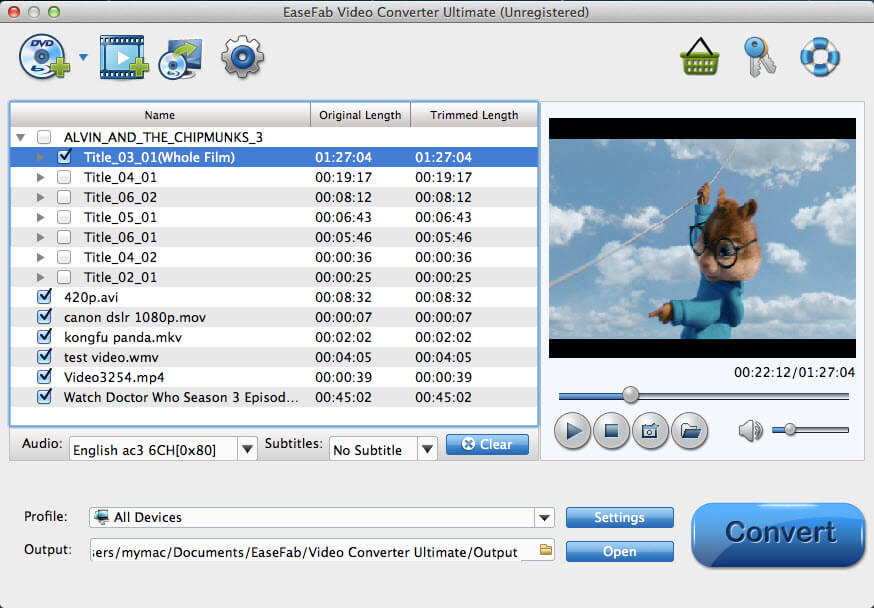
Step 2. Choose FCP Compatible Format.
The Profile tray locates in the buttom of the window. From Editing Software and select ProRes as the output file. The ProRes profile can generate files with best image quality and better editing performance for Final Cut Pro.
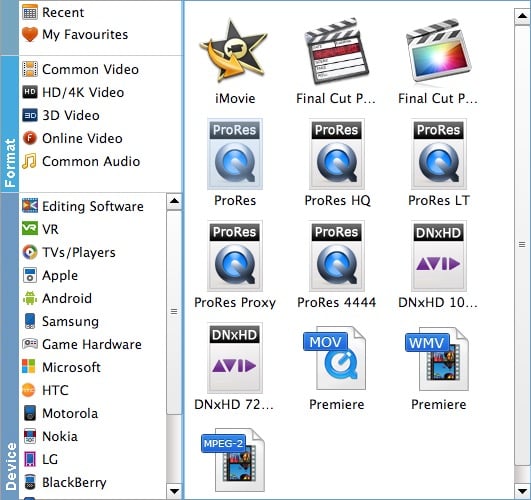
Tips: You can also go to the Common Video category and select MP4 (encoded with H.264 codec) or HEVC MP4 as the output file. The generated file can preserve image quality with the smallest file size when using in Final Cut Pro. However, H.264 and HEVC is not recommended and ProRes is highly recommended.
What's good is that Apple ProRes codec doesn't compress the video as much. It trades storage space and bitrate for quality and ease of processing. It typically need ten times as much storage. That's a lot, but hard drives are tending towards being free, so it hardly matters these days. Once you've converted, your edits will fly. These codecs are so efficient that you can play multiple streams with a fraction of the effort you need for a single stream of H.264/H.265 - based video.
Step 3. Start VOB to Final Cut Pro conversion
When everything is OK, simply click the Convert button to start the conversion. This VOB file to FCP converter will convert VOB files rapidly, preserving 100% original quality. When finished, the output file is ready for being imported to Final Cut Pro for editing. All FCP versions are supported, including Final Cut Pro X, Final Cut Pro 7 and Final Cut Pro 6.
Finally, Open Final Cut Pro. To import your convert video files, head to the menu bar and click on File > Import, then Files. A small window will appear and allow you to browse through files in your Mac to locate and import your video. You also have an option to drag-and-drop your file to the left pane of the Final Cut Pro window. Once your video is imported successfully, you can do all you want with it in Final Cut Pro.
