The iPad has developed over the years into a superb travel companion; aside from its huge library of apps/games to keep you entertained, it has a beautiful display that's perfect for watching movies. However, play VOB videos on iPad is tricky, as Apple made this format 'officially' unsupported. What if you want to watch VOB files on your iPad Pro, iPad Mini, iPad Air or other iOS devices? Luckily, there is an easy and quick workaround to put VOB movies on iPad - Converting VOB to MP4 or other iPad-friendly formats.
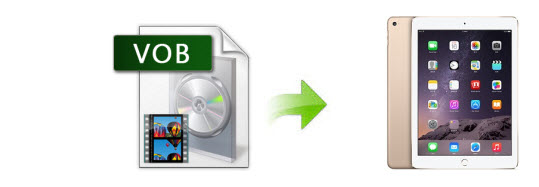
Get to know VOB and iPad Compatible Video Formats
What is a VOB file?
Standing for Video Object, VOB is a file format used to store DVD videos, and the files may be encrypted. This container format has the majority of the disc data, including audio, video, DVD menu, navigation contents, and subtitles. A file with the VOB extension can be located in the VIDEO_TS folder at the DVD root. These files are formatted as MPEG-2 system streams that can't be well-supported by the built-in media players on Windows and Mac, such as Windows Media Player and QuickTime.
iPad Compatible Video Formats
The iPad natively supports many of the common video formats used today, including H.264, MP4, M4V, MOV, MPEG-4 and M-JPEG. By default, these play in the iPad's Videos app. The iPad does have limitations within these formats. For example, H.264 videos are limited to 1080 pixels and 30 frames per second. MPEG-4 videos are limited to 2.5 Mbps and 640 by 380 pixel resolution at 30 frames per second. Videos exceeding these limits may not play correctly on an iPad, or may not play at all. Although the iPad does support stereo sound, you will need headphones or external speakers to hear it. The built-in speaker provides only mono playback.
For the incompatible videos like AVI, Flash, WMV, MKV file formats, a third-party app from the iPad's App Store may do the job. However, when it comes to the VOB file format, it may be a little difficult and there are few media players that support the file type. Many third-party players including the popular VLC claims that they provide the support for VOB file format, but the truth is that most of them does have many problems when playing VOB files on your iPad. Therefore transcoding VOB files is the most efficient and easiest solution to view VOB videos on iPad.
Best Tool to Convert VOB to iPad Compatible Formats
There are many programs around the world for encoding VOB files into MP4 or other iPad supported file formats. But if you do not want to be held back by slow processing and poor output quality, EaseFab Video Converter Ultimate is there for you. With it, you can easily and quickly convert VOB, MKV, WMV, AVI, WMV, MPG, TiVo and even DVD/Blu-ray to iPad accepted file formats with zero quality loss.
Moreover, the program offers many optimized presets for almost all models of iPad, iPhone, iPod, Apple TV and other devices. If you failed to transfer and watch your local stored movies and videos on your device, you can directly select the device profile as the output format with no complex settings.
Apart from being a universal converter that supports more than 400+ file formats at the time of this writing, the VOB to iPad converter is extremely lightweight and can render the files 30 times faster than other post-production tools. With the ability to apply effects, add watermarks, and include subtitles to the videos, EaseFab Video Converter Ultimate can be considered a one-stop-shop for all your media-related tasks to come up with industry-standard outputs on Windows (Windows 10 included) and macOS (Catalina included).
3 Simple Steps to Convert VOB files for Playing on iPad Mini, iPad Pro, iPad Air
The below guide takes Video Converter Ultimate for Windows screenshots for example. The steps on Mac is almost the same.
Step 1. Load VOB file(s)
Launch EaseFab Video Converter Ultimate after intalling it on your computer, and then click Add Video button to locate and add the VOB files to the program. You can drop and drag your VOB files to the main screen of the software.
Note: If your VOB files are still on a DVD disc and you're going to convert the whole movie for enjoying on your iPad, you're suggested to click Load disc button to load the whole DVD contents.
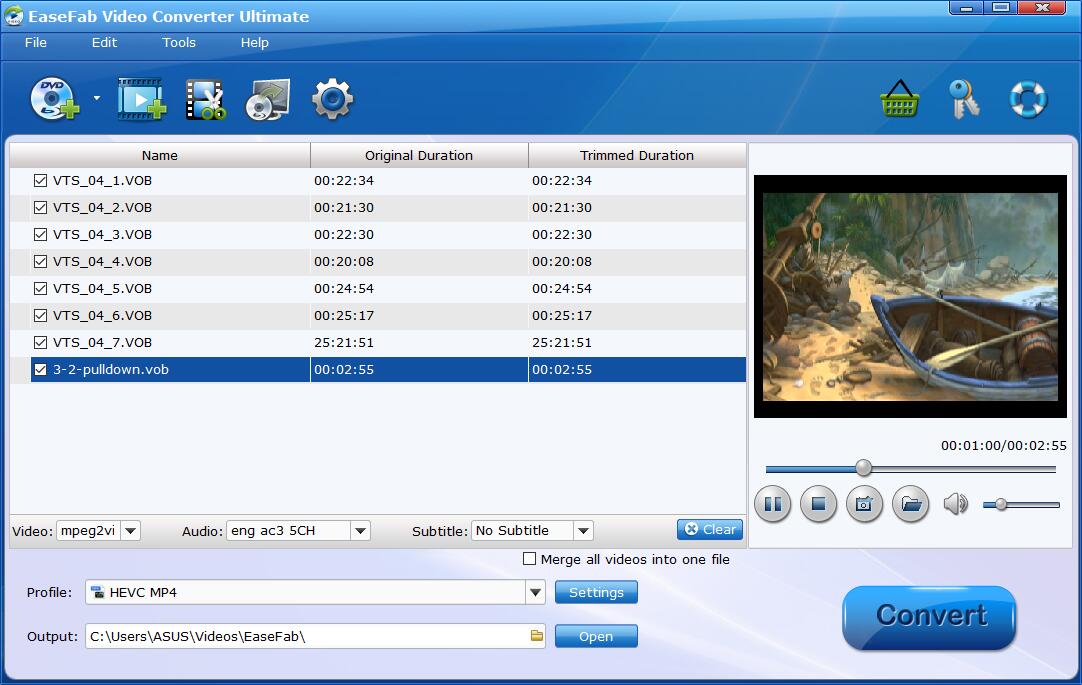
Step 2. Choose Output Format for iPad
Click Profile and move mouse cursor to Apple catelog and then select an iPad profile according to your iPad model. The result videos can keep a good balance between file size and image quality.
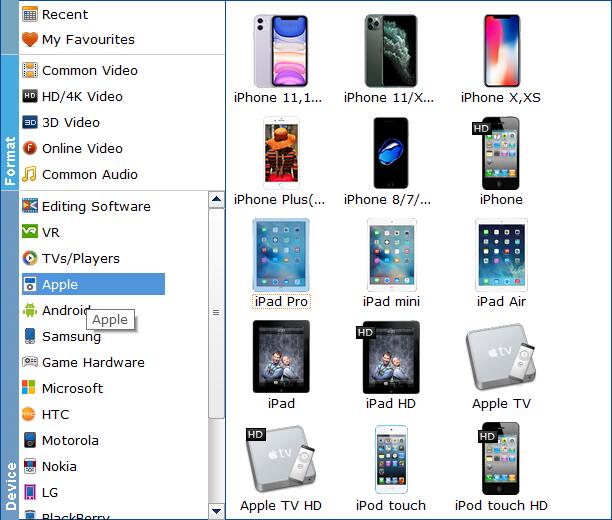
Useful Tips for Encoding VOB Files to iPad:
1. To Compress VOB File and Save Space for iPad - For advanced users, EaseFab Video Converter Ultimate is available with advanced parameter settings where you can adjust bitrate, frame rate, resolution, codec, and more to downsize the video and make more room for your iPad. Note that the file size and video quality is based more on bitrate than resolution which means bitrate higher results in big file size, and lower visible quality loss.
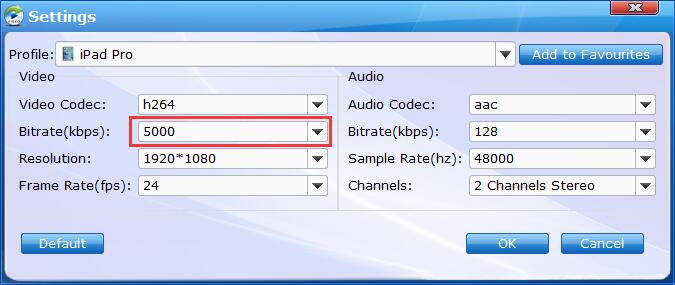
2. To convert VOB to iPad with desired subtitle tracks: If your VOB contain the subtitle which you want to keep, just select the subtitle track from select one of subtitle tracks you prefer from the corresponding drop-down Subtitle lists.
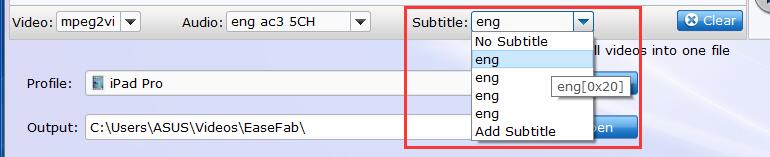
Step 3: Initiate the conversion process - VOB to iPad
After selecting your desired format and the destination file you can opt to make changes or settings and if you are OK with the way the format is click the Convert button to initiate the conversion. This might take some time; however, it is important to note that the conversion time depends on the size of the VOB files.
When the conversion completes, open your iTunes and transfer the result MP4 videos to your iTunes library and then sync them to your iPad Pro, iPad Mini, iPad Air, iPhone or Apple TV, etc.
