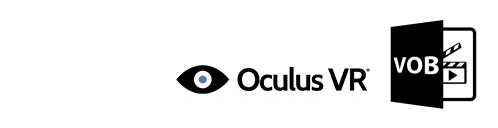
Oculus's cinema app could be one of the most compelling parts of virtual reality. Currently, it supports the following video file types: .mp4 .m4v .3gp .3g2 .ts .webm .mkv .wmv .asf .avi .flv. Obviously, .VOB is not in the supported lists. To get VOB files and Oculus Cinema to play nicely, you'll need to convert .VOB to Oculus Cinema compatible MKV, MP4 files. Below is a brief guide for you.
To encode VOB to Oculus Cinema quickly and easily, EaseFab Video Converter Ultimate is highly recommended. This program features high efficiency and seamless conversion. With it, you can do batch conversion from VOB, MKV, AVI, MP4, MOV, etc. video files and DVD/Blu-ray discs to a fully compatible video formats with Oculus Cinema without quality loss. If you are a Mac user, you can turn to EaseFab Video Converter Ultimate for Mac (Yosemite included), which has the same function as the Windows version. Just download, install and launch this great Oculus Cinema video converter and then follow the tutorial to finish the task.
Free download the Oculus Cinema video converter:
How to make VOB files work in Oculus Cinema
Step 1. Add VOB files
Download and install EaseFab Video Converter Ultimate on your computer. Run it and click Add Video to import the VOB files to be converted from local hard drive or other portable devices. You can also drag the files to this program directly.
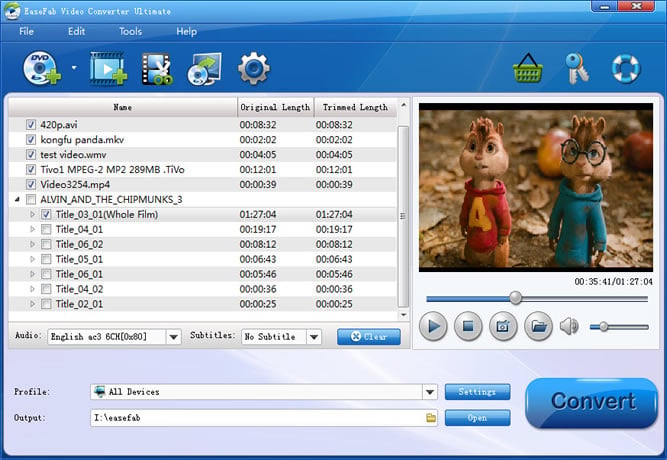
Step 2. Select output format
Click "Profile" drop-down list option on the lower left-hand side of the interface, this opens a wide range of file formats. The video formats available are MP4, MKV, etc. In this case, we shall select "MP4 Video" from the "Common Video" choices only for description purposes.

Tips: Click the "Settings" button and customize proper video/audio parameters if necessary. Video size, bitrate and fame rate are flexible and can be adjusted as you like. We recommend using 1280x720 HD resolution to encode your videos. Higher resolutions will not provide any better quality, meaning you'll waste space and processing power. We also recommend using a higher bit rate than a typical web stream at that resolution, as the pixels in your video will be magnified on the phone's screen. The optimal bit rate is content dependent, and many videos can get by with less, but 5 Mb/s should give good quality.

Step 3. Start transcoding VOB to Oculus Cinema
Click the Convert button at the bottom-right corner of the interface to convert the VOB file to Oculus Cinema compatible MP4 files. This Video Converter will finish the conversion in just a few minutes. After the conversion, click "Open Folder" icon to locate the converted video files.
Watching Your VOB Videos in Oculus Cinema
There are two ways to watch your own video content in the "My Videos" section of Oculus Cinema. First, any movies you record using your phone's camera will automatically appear in the "My Videos" section. The other way is to copy your compatible video files directly to your phone or SD card in any of the following directories:
On your phone's internal storage (Phone):
/DCIM/
/Movies/
/Oculus/Movies/
On your phone's removable SD card (Card):
/DCIM/
/Movies/
/Oculus/Movies/
On a PC, your phone's storage can be accessed from Windows Explorer by simply plugging in the USB data/charging cable - no software is required. On a Mac, files can be transferred to your phone using Android File Transfer (https://www.android.com/filetransfer/), which is a free utility provided by Google.
You May Be Interested in:
How to Watch 3D Blu-ray on Oculus Rift Developers Kit Dk2
How to View 3D Blu-ray on Samsung Gear VR in Oculus Cinema
How to Watch DVD Movies on Gear VR in Oculus Cinema
